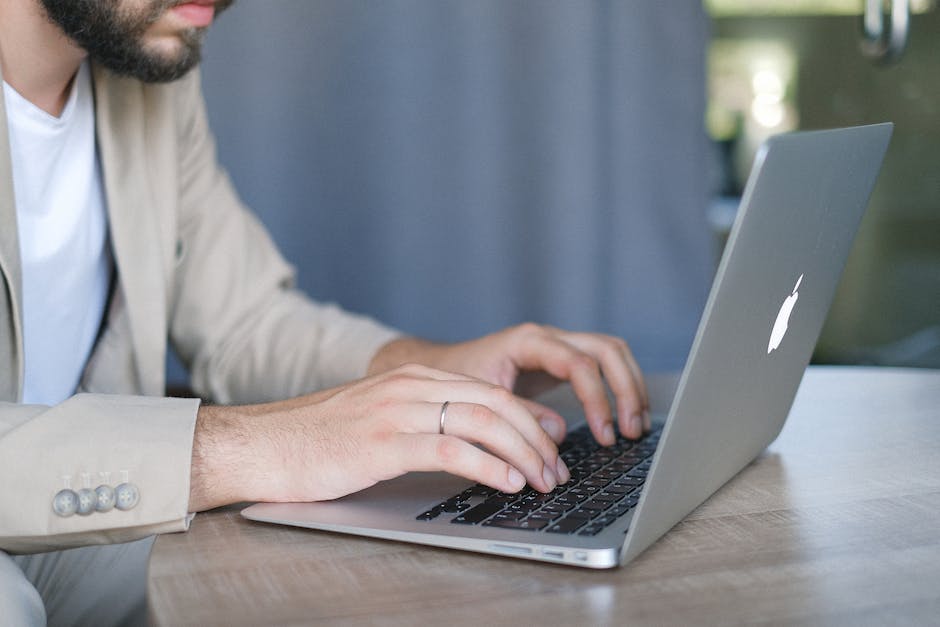Hey, hast du schon mal Probleme gehabt, mit dem Smart View? Ich kenne das Gefühl – es kann echt frustrierend sein, wenn man nicht mehr weiter weiß. Ich habe mich recherchiert, was man machen kann, wenn Smart View nicht funktioniert und werde es dir in diesem Artikel erklären. Also, lass uns loslegen!
Na, das ist ärgerlich. Es gibt ein paar Gründe, warum Smart View möglicherweise nicht funktioniert. Am besten fängst du damit an, dein Telefon zu überprüfen und zu sehen, ob es die neueste Version der Smart View App hat. Es kann auch helfen, dein Telefon neu zu starten, um sicherzustellen, dass es mit dem neuesten Update kompatibel ist. Wenn du immer noch Probleme hast, kannst du versuchen, die App zu deinstallieren und erneut zu installieren. Das sollte das Problem beheben. Wenn nicht, schau doch mal nach, ob dein Gerät kompatibel ist, oder ob es ein anderes technisches Problem gibt.
Verbinde dein Smartphone/Tablet mit deinem Samsung Smart TV
Klicke darauf.
Schalte deinen Samsung-Smart-TV ein und drücke die Taste SOURCE auf deiner Fernbedienung. Wähle dann den Punkt Screen Mirroring aus und bestätige diesen. Als nächstes schau‘ auf deinem Smartphone oder Tablet nach, ob du dort die Funktion Screen Mirroring oder Smart View findest. Wenn ja, ziehe einfach vom oberen Rand der Schnelleinstellungsleiste nach unten, um die Funktion zu öffnen. Jetzt kannst du dein Smartphone oder Tablet mit deinem Smart-TV verbinden und dir all deine Inhalte auf dem Fernseher ansehen. Genieß‘ es!
Genieße Fotos und Videos auf Samsung Smart TV mit Smart View
Du möchtest deine Fotos und Videos auf deinem Samsung Smart TV anzeigen? Dann ist die Smart View-Funktion genau das Richtige für dich. Mit dieser integrierten und einfachen Möglichkeit kannst du die Inhalte deines Smartphones oder Tablets ganz bequem auf deinem kompatiblen Samsung Smart TV anzeigen. Dazu musst du nur einmal die Smart View-App auf deinem Smartphone oder Tablet installieren, die bei den meisten aktuellen Galaxy-Smartphones und -Tablets sowie in den Smart TVs von Samsung verfügbar ist. So kannst du deine Bilder, Videos und Musik in noch größerer Auflösung genießen. Auch die Steuerung über dein Handy oder Tablet ist sehr einfach und intuitiv. Probiere es doch einfach mal aus und genieße deine Fotos und Videos auf dem großen Bildschirm!
Smart View mit Samsung Galaxy-Geräten und Miracast-Fernsehern/Monitoren
Du benötigst ein Samsung Galaxy-Handy oder -Tablet und einen Miracast-kompatiblen Fernseher oder Monitor, um Smart View nutzen zu können. Hierbei funktionieren Modelle von verschiedenen Herstellern wie LG, Sony, Philips, Panasonic und viele mehr. Um Smart View zu verwenden, müssen Deine Geräte außerdem über dasselbe Heimnetzwerk verbunden sein.
Verbinde Android-Gerät mit Smart-TV ohne Kabel
Du willst dein Android-Gerät ohne Kabel mit deinem Fernseher verbinden? Dann brauchst du dafür einen Smart-TV. Gehe dafür in die Einstellungen deines Fernsehers und aktiviere dort die Miracast-Funktion. Nun musst du noch die Share-Funktion auf deinem Android-Gerät aktivieren, und zwar je nach Hersteller unter einem anderen Namen. Wenn du das erledigt hast, kannst du deinen Smart-TV mit deinem Android-Gerät verbinden und deine Inhalte drahtlos anzeigen.

Smart View-Probleme lösen: Neustart des Geräts hilft
Du hast Probleme mit dem Smart View-Feature deines Smartphones? Dann keine Sorge, denn in den meisten Fällen kann ein einfacher Neustart des Geräts helfen. Smart View ist eine Funktion, die es Dir ermöglicht, Inhalte deines Smartphones, wie Fotos, Videos, Präsentationen und Spiele, über WLAN auf einem kompatiblen Smart TV wiederzugeben. Dies ermöglicht es Dir, Bilder und Videos in einer viel größeren Größe zu betrachten, als es auf dem Bildschirm deines Smartphones möglich ist. Wenn Du also einmal Smart View nutzen möchtest, stelle sicher, dass sowohl das Smartphone als auch der Smart TV ein WLAN-Netzwerk nutzen und dann kannst Du loslegen.
Smart TV einrichten: So findest Du den richtigen Netzwerkschlüssel
Du hast Probleme beim Einrichten Deines Smart TVs? Keine Sorge, wir helfen Dir dabei. Stelle zunächst sicher, dass Du Deinen Smart TV mit dem richtigen Netzwerk verbindest. Überprüfe, ob der Netzwerkschlüssel korrekt eingegeben wurde. Manchmal ist es eine gute Idee, Deinen Router neu zu starten, um mögliche Probleme zu lösen. Vergewissere Dich außerdem, dass Dein Smart TV auf dem neuesten Stand ist, denn so sparst Du Dir viele Schwierigkeiten. Falls all das nicht hilft, kannst Du auch einen Experten um Rat fragen.
Verbinde dein TV-Gerät mit deinem Smartphone – DLNA-Zertifizierung
Überprüfe, ob dein TV-Gerät DLNA-zertifiziert ist. Damit kannst du es ganz einfach mit deinem Smartphone verbinden. Wenn dein Handy nicht zertifiziert ist, kannst du eine passende App installieren. Für Android-Geräte empfehlen wir „BubbleUPnP for DLNA/Chromecast“, die du im App Store kostenlos herunterladen kannst. Diese App ermöglicht es dir, Videos, Musik und Fotos zu streamen und zu teilen. Außerdem kannst du mit ihr nicht nur deinen TV-Bildschirm anzeigen, sondern auch deinen Laptop, dein Tablet und sogar deine Konsolen. Ein weiterer Vorteil: Du kannst sie auf mehreren Geräten gleichzeitig verwenden und so deine Lieblingsinhalte mit Familie und Freunden teilen.
Miracast-Empfänger: So nutzt Du das Feature einfach
Mit einem Miracast-Empfänger kannst Du so gut wie jeden Fernseher für das Feature fit machen. Er lässt sich einfach in einen der HDMI-Ports Deines TVs stecken. Aber wie nutzt Du Miracast? Wenn sowohl Dein Smartphone als auch Dein TV Miracast-kompatibel sind, kannst Du direkt loslegen. Gehe dazu einfach in die Einstellungen Deines Smartphones und wähle „Bildschirm spiegeln“ aus. Wähle anschließend noch Deinen Miracast-Empfänger aus und schon kannst Du loslegen.
Wiedergeben von Inhalten auf Android 60 Smartphone einfach machen
Hey, wenn du Inhalte von deinem Android 60 Smartphone wiedergeben möchtest, ist das ganz leicht. In den Einstellungen musst du zuerst auf „NFC und Freigabe“ klicken und die Funktion „Screen Mirroring“ aktivieren. Danach kannst du das Ausgabegerät auswählen, auf dem du die Inhalte wiedergeben möchtest. Dafür gibt es viele Möglichkeiten – du kannst beispielsweise Smart TVs, Laptops oder Tablets auswählen. Wenn du die Auswahl getroffen hast, kannst du über dein Smartphone sofort Inhalte anzeigen.
Anleitung: Samsung Smart View auf dem TV verwenden
Du hast ein Samsung-Smartphone und möchtest deinen Bildschirm auf deinen TV übertragen? Dann solltest du die Funktion Smart View nutzen. Ziehe dazu einfach mit dem Finger auf dem Smartphone-Bildschirm von oben nach unten. Im Menü, das sich öffnet, findest du die Option „Screen Mirroring“ oder bei älteren Galaxy-Smartphones „Screen Mirroring“. Wenn du darauf klickst, kannst du die Smart-View-Funktion aktivieren und schon kannst du Inhalte auf deinem TV sehen.

Nutze Samsung Smart View mit Android/iOS/PC Geräten
Du kannst Samsung Smart View mit den meisten Geräten über die SmartThings App nutzen. Es ist kompatibel mit Android-Geräten ab Version 7.0 und iOS-Geräten ab Version 12.0. Falls Du einen PC hast, kannst Du SmartThings auch über den Microsoft Store herunterladen. So kannst Du ganz einfach eine Verbindung zwischen deinen Geräten herstellen und deine Inhalte auf dem großen Bildschirm ansehen.
Koppele dein Smartphone mit deinem Fernseher – So geht’s!
Wenn Du dein Smartphone mit deinem Fernseher koppeln möchtest, musst du zunächst Bluetooth aktivieren. Dann gehe einfach auf deinem Fernseher in die Menüführung und wähle dort [Home], [Apps], [Audio Link] und [Smartphone an TV] aus. Jetzt sucht der Fernseher nach kompatiblen Geräten, die sich in der Reichweite befinden. Sollte noch kein Bluetooth-Gerät gekoppelt worden sein, dann erscheint automatisch ein Hinweis, der dich zum Starten des Paarungsvorgangs auffordert. Der Kopplungsvorgang ist dann ganz einfach und du kannst ohne Probleme dein Smartphone mit deinem Fernseher verbinden. Also los, probiere es aus!
Verbinde Smartphone & Fernseher mit HDMI-Adapter
Du hast dein Smartphone und deinen Fernseher bereit, aber keine Ahnung, wie du sie miteinander verbinden sollst? Mit einem HDMI-Adapter ist das ganz einfach. Den Adapter kannst du ganz bequem online bestellen oder im Elektronikfachhandel kaufen. Steck den Adapter in einen freien HDMI-Anschluss an deinem Fernseher und verbinde das andere Ende des Adapters mit dem USB-Kabel. Dann schließe das USB-Kabel an deinem Smartphone an. Wechsle auf dem Fernseher über den „Source“-Button auf den richtigen HDMI-Kanal und schon ist die Verbindung hergestellt. Nun kannst du dein Smartphone Bildschirm ganz bequem auf dem Fernseher genießen und deine Lieblingsvideos, -spiele oder -fotos betrachten.
Samsung Smartphone mit Fernseher verbinden – So geht’s
Streiche von oben nach unten auf dem Bildschirm deines Samsung-Smartphones, um die Schnelleinstellungen zu öffnen. Wähle dort die Option „Smart View“ aus. Sobald die Suche nach verfügbaren Geräten vollendet ist, wird auf deinem Smartphone unter „Verfügbare Geräte“ dein Fernseher angezeigt. Wenn du die Option ausgewählt hast, kannst du den Inhalt deines Smartphones auf deinen Fernseher übertragen. So kannst du deine Lieblingsserie oder das Spiel, an dem du gerade arbeitest, auf dem größeren Bildschirm ansehen.
Verbinde Smartphone & Smart-TV mit WLAN oder Wi-Fi Direct
Du hast ein Smartphone und einen Smart-TV und möchtest die Daten zwischen beiden Geräten austauschen? Die einfachste Lösung ist eine Verbindung über WLAN. Logge dafür einfach dein Smartphone und deinen Smart-TV in dasselbe WLAN-Netz ein. Dadurch kannst du die Daten bequem per Funk übertragen. Wenn dein TV und dein Smartphone die Technik Wi-Fi Direct unterstützen, kannst du die Verbindung sogar noch einfacher herstellen. Mit Wi-Fi Direct kannst du die Verbindung über ein Ad-hoc-Netzwerk herstellen, ohne ein WLAN-Netz zu benötigen. So kannst du mühelos die gewünschten Daten zwischen deinem Smartphone und Smart-TV übertragen.
Smart View App nicht mehr verfügbar? Nutze SmartThings App!
Seit Oktober 2020 wird die Smart View App nicht mehr unterstützt. Das bedeutet, dass sie nicht mehr im Play Store heruntergeladen werden kann. Doch keine Sorge, denn Du kannst die vorinstallierte Smart View Funktion auf deinem Smartphone nach wie vor nutzen. Wenn Du möchtest, kannst Du aber auch stattdessen die SmartThings App verwenden. Diese App ist im Play Store erhältlich und bietet Dir viele praktische Funktionen, wie beispielsweise die Verwaltung deines Smart Homes. Also lade die SmartThings App noch heute herunter und erlebe den Komfort des Smart Homes.
Verbinde Smartphone/Tablet mit Fernseher: So geht’s!
Du willst unbedingt dein Smartphone oder Tablet mit dem Fernseher verbinden? Um Bildschirm spiegeln zu können, ist es wichtig, dass sowohl dein Fernseher als auch dein Gerät mit der Bildschirm-Spiegel-Funktion kompatibel sind. Schau am besten in den Einstellungen deines Geräts nach, ob es mit der Funktion kompatibel ist. Bei den meisten Modellen ist dies der Fall. Für manche Geräte musst du aber vorher eine App herunterladen, um die Funktion nutzen zu können. Wenn das der Fall ist, findest du eine Liste mit den passenden Apps im Handbuch deines Fernsehers unter dem Abschnitt zum Bildschirm spiegeln. Vergiss nicht, deine Kabel und Adapter bereitzustellen, damit du die Verbindung herstellen kannst.
TV-Programm über WLAN und Mirroring abrufen
Du hast auch die Möglichkeit, mit einer WLAN-Verbindung auf das TV-Programm zuzugreifen. Egal ob du ein Smartphone oder ein Tablet hast, du kannst das TV-Programm jederzeit abrufen. Es gibt verschiedene Wege, wie du das machen kannst. Eine davon ist das Mirroring des TV-Bildschirms. Dafür musst du dein Smartphone oder Tablet mit dem WLAN verbinden. Anschließend kannst du die Inhalte auf deinen TV-Bildschirm spiegeln und so die Programme anschauen. Außerdem ist es bei vielen Anbietern auch möglich, ihre TV-Apps zu nutzen, um auf das Programm zuzugreifen.
Installiere unsere App auf Android OS 4.0+ Geräten
Möchtest Du unsere App auf Deinem Android-Gerät nutzen? Dann solltest Du wissen, dass sie Android OS 4.0 oder höher erfordert. Wenn Dein Gerät über diese Version verfügt, kannst Du über den Download-Button direkt zum Google Play Store weitergeleitet werden. Dort kannst Du die Software bequem installieren und sofort loslegen.
SmartThings App: Erhalte besseren Überblick über Dein Smart Home
Du hast schon von der SmartThings App gehört? Wusstest Du, dass sie bis zu 40 verschiedene Anwendungen beinhaltet? Mit Connect Home, Smart Home und Smart View sollen die bestehenden Apps zusammengefasst werden, sodass Du alles auf einmal auf Deinem Smartphone oder Tablet bedienen kannst. Damit hast Du einen besseren Überblick über Dein Smart Home und musst nicht mehr zwischen verschiedenen Apps hin und her wechseln.
Schlussworte
Hallo!
Es kann mehrere Gründe geben, warum Smart View nicht funktioniert. Stelle sicher, dass du die neueste Version hast und dass du die richtigen Einstellungen auf deinem Gerät hast. Außerdem müssen sowohl dein Gerät als auch das Gerät, das du mit Smart View verbinden willst, mit demselben WLAN verbunden sein. Wenn du das alles überprüft hast, aber es immer noch nicht funktioniert, könntest du es mal mit einem Neustart versuchen.
Ich hoffe, das hilft!
Viele Grüße,
[Name]
Alles in allem können wir sagen, dass es nicht immer einfach ist herauszufinden, warum Smart View manchmal nicht funktioniert. Aber wenn du ein paar grundlegende Schritte durchgehst, kannst du herausfinden, was das Problem verursacht, und schließlich eine Lösung finden. Wir hoffen, dass wir dir bei deiner Suche nach einer Lösung geholfen haben.