Hey, hast du schon mal versucht, dein Laptop mit deinem Smart TV zu verbinden? Wenn ja, dann weißt du sicherlich, dass es nicht ganz einfach ist. Aber keine Sorge, ich helfe dir gerne dabei. In diesem Artikel erkläre ich dir, wie du deinen Laptop mit deinem Smart TV verbinden kannst. Also, lass uns loslegen!
Um deinen Laptop mit deinem Smart TV zu verbinden, musst du zunächst sicherstellen, dass beide Geräte über ein Kabel verbunden sind. Wenn du einen HDMI-Anschluss hast, kannst du ein HDMI-Kabel benutzen. Wenn nicht, musst du ein VGA-Kabel mit einem HDMI-Adapter benutzen. Sobald du dein Kabel angeschlossen hast, musst du den richtigen Eingang am Fernseher auswählen. Anschließend muss dein Laptop den Fernseher als zweiten Monitor erkennen und du kannst deinen Laptop mit deinem Smart TV verbinden.
Verbinde Notebook & Fernseher über HDMI in 3 Schritten
Verbinde dein Notebook und dein Fernseher ganz einfach über HDMI. Dazu musst du ein Ende des HDMI-Kabels in den HDMI-Eingang deines Laptops stecken und das andere Ende in den HDMI-Eingang des Fernsehers. Anschließend gehst du in die Einstellungen des TV-Geräts und wählst den entsprechenden HDMI-Eingang aus. Falls du unsicher bist, welchen Eingang du auswählen musst, schau dir am besten die Einrichtungsbeschreibung deines Fernsehers an. So kannst du sichergehen, dass du das richtige Kabel einstöpselst.
Verbinde PC/Laptop mit Fernseher: HDMI oder VGA?
Du kannst deinen PC oder Laptop ganz einfach mit deinem Fernseher verbinden. Am besten klappt die Verbindung mit einem HDMI-Kabel. Schließe dazu einfach das Kabel an beide Geräte an. Sollte dein Fernseher keinen HDMI-Eingang haben, kannst du auch ein VGA-Kabel benutzen. Dieses Kabel überträgt dann das Bild vom PC auf deinen Fernseher. Wenn du das Kabel angeschlossen hast, kannst du sofort loslegen und deine Lieblingsserien und Filme auf dem großen Bildschirm genießen.
Streamen mit Google Chromecast oder Apple TV-Stick
Du möchtest deinen PC-Bildschirm und Ton auf deinen Fernseher übertragen? Dann sind Streaming-Adapter wie Google Chromecast oder der Apple TV-Stick die perfekte Lösung für dich. Ein großer Vorteil: Sie sind super günstig und kosten gerade mal um die 40 Euro. Wenn du Glück hast, erwischst du sogar eine Rabattaktion und bekommst sie ein bisschen günstiger. Mit den Geräten kannst du deine Multimedia-Inhalte ganz einfach auf deinen Fernseher streamen und sie überallhin mitnehmen. Wenn du also Videos von deinem PC auf dem großen Bildschirm genießen möchtest, sind die Streaming-Adapter die optimale Lösung für dich.
Laptop Display auf Fernseher übertragen mit HDMI-Kabel
Die einfachste Möglichkeit, den Bildschirm Deines Laptops auf den Fernseher zu übertragen, ist die Verwendung eines HDMI-Kabels. Es ist das beste Verbindungskabel, um Dein Laptop Display hochauflösend auf dem Fernseher anzuzeigen. Es ist eine schnelle und unkomplizierte Methode, die Bilder und Videos auf dem Fernseher wiederzugeben. Du kannst sie auch für Gaming-Anwendungen und für Konferenzvideokonferenzen nutzen. Durch die Verwendung eines HDMI-Kabels kannst Du Dein Laptop Display auf einem viel größeren Bildschirm wiedergeben, ohne dass dabei die Bildqualität leidet. Also, wenn Du Dein Laptop Display auf dem Fernseher anzeigen möchtest, ist das HDMI-Kabel die beste Option.
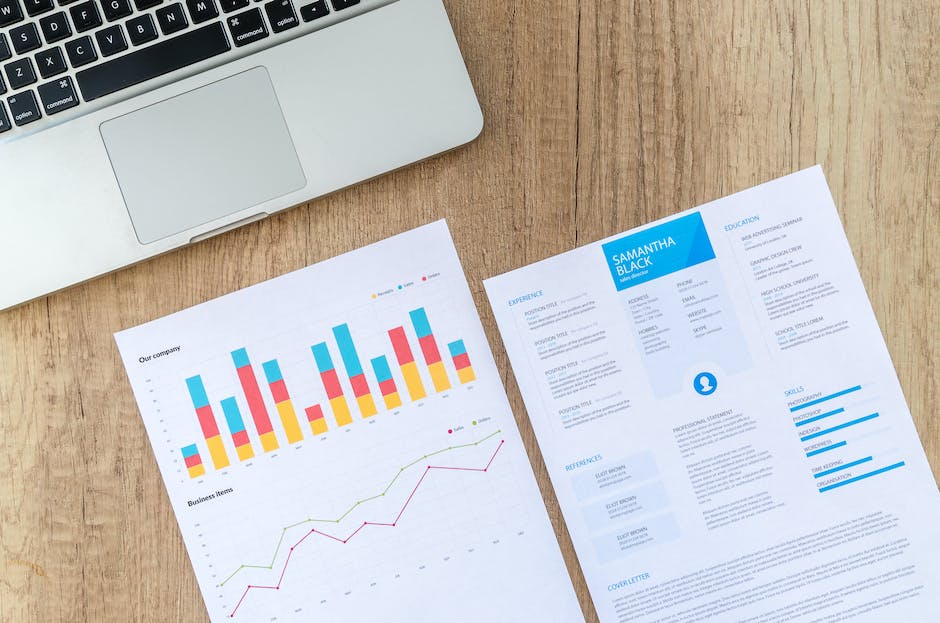
Dupliziere deinen Bildschirm mit [Windows-Taste] + [P]
Du kannst deinen Bildschirm ganz einfach duplizieren, indem du eine Tastenkombination eingibst. Drücke dazu die [Windows-Taste] + [P], um das Auswahlmenü für Bildschirmprojektionen zu öffnen. Wähle dann die Option „Duplizieren“, um den Bildschirm zu spiegeln. So kannst du Inhalte auf einem weiteren Monitor oder einem Projektor anzeigen. Stell zudem sicher, dass dein externer Bildschirm eingeschaltet ist, damit die Projektion korrekt angezeigt wird.
Verbinde dein Notebook mit dem Monitor – So geht’s!
Du hast ein neues Notebook und möchtest es an deinen Monitor anschließen? Dann ist das gar nicht so schwer! Dein Notebook und dein Monitor müssen natürlich über entsprechende Anschlüsse verfügen. Bei neueren Geräten kannst du dazu ein HDMI-Kabel verwenden. Das erkennst du an der viereckigen, an den Seiten schräg abfallenden Form des Anschlusses. Um die beiden Komponenten miteinander zu verbinden, steckst du einfach das eine Ende des HDMI-Kabels in dein Notebook und das andere in deinen Monitor. Fertig! Du kannst dich jetzt an den neuen Bildschirm setzen und loslegen!
Verstehe, wie HDMI-Anschlüsse als Eingang und Ausgang funktionieren
Du hast einen PC oder Laptop mit einem HDMI-Anschluss? Dann solltest Du wissen, dass dieser Anschluss primär als Ausgang und nicht als Eingang dient. Das heißt, es ist zum Beispiel leider nicht möglich, das Bild deiner PlayStation 4 direkt auf den Bildschirm deines Laptops zu übertragen – selbst ein Adapter kann hier nicht helfen. Ein Weg, doch noch das Bild der Konsole auf dem Laptop-Display zu sehen, ist allerdings, das Video-Signal über einen HDMI-Splitter auf einen Monitor oder Fernseher auszugeben und dieses dann über ein HDMI-Kabel an den Laptop anzuschließen.
Windows-Logo-Taste +P – Schnell & Einfach Anzeigekonfiguration ändern
Du musst die Anzeigekonfiguration deiner Monitore nicht mehr lange manuell einstellen. Mit der Windows-Logo-Taste +P-Tastenkombination kannst du schnell und einfach die Anzeigekonfiguration auf den zweiten Bildschirm ändern. Wenn du die Anzeigekonfiguration auf „Duplizieren“ ändern möchtest, drücke auch hier die Windows-Logo-Taste +P-Tastenkombination. So kannst du deine Monitore einfach und schnell auf den gewünschten Modus einstellen.
Neuer Fernseher? Achte auf WLAN & LAN-Anschluss!
Du überlegst dir gerade, dir einen neuen Fernseher zuzulegen? Mit modernen Geräten bist du in der Lage, über das Internet auf verschiedene Mediatheken, Streamingdienste und Online-Angebote zuzugreifen. Dafür ist es wichtig, dass dein neuer Fernseher internetfähig ist. Glücklicherweise sind die meisten neueren Modelle mit einem Netzwerkanschluss ausgestattet oder sind zumindest WLAN-fähig. So kannst du die Internetverbindung entweder über ein LAN-Kabel oder über WLAN herstellen. So kannst du immer up-to-date sein und deine Lieblingsserien oder -filme ansehen.
Smart TV mit PC verbinden: So geht’s!
Drücke auf die Home-Taste deiner Smart Remote und du kommst zum Smart-Hub-Menü. Wähle dort die Option ‚Quelle‘ aus. Anschließend wählst du den Menübereich ‚Remote Access‘ aus. Jetzt musst du nur noch die IP-Adresse, die Benutzer-ID und das Passwort deines PCs eingeben, und schon ist die Verbindung zwischen deinem Smart TV und deinem PC hergestellt. Damit kannst du deinen PC direkt auf deinem Fernsehbildschirm sehen, so dass du bequem auf deine Daten zugreifen kannst.

So schließt Du ein HDMI® Kabel richtig an
Du hast Probleme, dein HDMI® Kabel richtig anzuschließen? Dann probiere doch Folgendes aus: Trenne das HDMI® Kabel vom HDMI® Ausgangsanschluss des verbundenen Geräts. Verbinde es anschließend wieder genauso wie vorher am Fernseher und dem verbundenen Gerät. Schalte dann sowohl den Fernseher als auch das Gerät einmal kurz aus und wieder an. Wenn du diese Schritte befolgst, sollte der Anschluss wieder funktionieren. Falls nicht, versuche es eventuell noch einmal mit einem anderen HDMI® Kabel.
Prüfen, ob das HDMI-Kabel Probleme macht
Du hast Probleme mit deinem HDMI-Kabel? Prüfe zuerst, ob es am Kabel liegt. Bewege es vorsichtig hin und her, um zu sehen, ob du ein Bild erhältst. Wenn das nicht funktioniert, versuche es an einem anderen Anschluss. Falls du dann eine Verbindung bekommst, liegt das Problem am HDMI-Port.
PC an alten Fernseher anschließen – So geht’s!
Du hast einen alten Fernseher und keinen Monitor? Kein Problem! Du kannst deinen Fernseher auch als Monitor nutzen. Wie das geht? Ganz einfach: Verbinde deinen PC im Idealfall über ein HDMI-Kabel mit deinem Fernseher. HDMI ist das am weitesten verbreitete Kabel und man kann damit Video und Audio übertragen. Wenn du kein HDMI-Kabel hast, kannst du auch ein DVI- oder VGA-Kabel verwenden. Dann schaltest du deinen Fernseher ein und stellst das Eingangssignal auf den richtigen HDMI-Eingang um. Damit du alles richtig einstellen kannst, solltest du vorab die Anleitung deines Fernsehers durchlesen. Dann hast du schon bald einen Monitor, den du für die nächsten Filme und Spiele nutzen kannst. Viel Spaß!
Intelligenter Monitor – Mehr als nur ein Arbeitsgerät
Ein intelligenter Monitor bietet mehr als nur ein Bildschirm zum Arbeiten. Er ist mit einem integrierten Smart Hub ausgestattet, der es Dir ermöglicht, den Monitor drahtlos mit Deinem Laptop, Desktop oder Smartphone zu verbinden. So kannst Du nach Feierabend ganz einfach auf dem Monitor verschiedene Medien wie Videos von YouTube, Filme oder Serien streamen und Dir ein echtes Kino-Feeling nach Hause holen. Auch viele andere Apps, wie zum Beispiel Netflix, sind mit einem intelligenten Monitor kompatibel und können direkt auf deinem Bildschirm genutzt werden. Mit einem intelligenten Monitor holst Du Dir also mehr als nur ein gewöhnliches Arbeitsgerät nach Hause.
Erkennung der Monitore auf dem PC – Hilfe & Beratung
Du suchst weitere Hilfe? Kein Problem! Gehe hierzu wie folgt vor: Starte das Menü „Einstellungen“ und wähle „System“ und dann „Display“ aus. Dein PC erkennt deine Monitore automatisch und zeigt deinen Desktop an. Falls die Monitore nicht angezeigt werden, kannst du einfach auf „Erkennen“ klicken. Wenn du weitere Fragen hast, kannst du dich jederzeit an einen unserer Experten wenden. Wir helfen dir gerne weiter und beantworten deine Fragen.
Prüfe Kabel, um Monitor-Probleme zu beheben
Zuallererst solltest du überprüfen, ob das Kabel, mit dem du deinen Monitor an den Computer angeschlossen hast, in Ordnung ist. Wenn du ein zweites Monitorkabel hast, dann schließe deinen Monitor und Rechner mit diesem anderen Kabel an. Ist der Bildschirm jetzt in Ordnung, dann ist das erste Kabel offenbar defekt. Solltest du kein Ersatzkabel haben, kannst du versuchen, es über einen Drittanbieter zu besorgen, um zu sehen, ob das Problem dadurch gelöst wird.
Screen Mirroring auf Android 6.0 Gerät aktivieren
Du möchtest Inhalte von deinem Android-Smartphone mit der Version 6.0 auf ein anderes Gerät spiegeln? Dann musst du zuerst die Einstellungen öffnen und im Menüpunkt „NFC und Freigabe“ die Funktion „Screen Mirroring“ aktivieren. Nachdem du das erledigt hast, wählst du das gewünschte Ausgabegerät aus. In manchen Fällen musst du das Gerät vorher noch mit deinem Smartphone verbinden. Damit die Verbindung klappt, schalte am besten Bluetooth ein.
Prüfe Kabelverbindungen: Wackelkontakt oder Bruchstelle?
Nun, Du solltest zuerst prüfen, ob alle Anschlüsse richtig eingesteckt sind. Vielleicht liegt es ja am Kabel, dass es nicht funktioniert. Evtl. besteht ein Wackelkontakt oder eine Bruchstelle im Kabel. Deshalb lohnt es sich, das Kabel kurz herauszuziehen und wieder einzustecken. Dann kannst Du schauen, ob das Problem behoben ist. Eventuell kannst Du auch ein anderes Kabel ausprobieren, um zu sehen, ob es funktioniert.
Verbinde deinen Fernseher mit dem WiFi Direct-Modus
Du möchtest den WiFi Direct-Modus auf deinem Fernseher starten? Kein Problem! Dazu musst du nur auf deinem Computer über das Startmenü die Systemsteuerung öffnen. Dort kannst du dann die Option „Verbindung mit einem Netzwerk herstellen“ auswählen. Im nächsten Schritt musst du dann entweder die SSID, die auf deinem Fernseher angezeigt wird, oder den Namen „DIRECT-xx-BRAVIA“ wählen. Wichtig ist dabei, dass du den exakten Namen auswählst und nicht ein ähnliches Netzwerk. Bestätige deine Auswahl zum Schluss und schon hast du deinen Fernseher mit deinem Computer verbunden.
Windows 10 Bildschirm Spiegeln oder Erweitern
Du kannst unter Windows 10 deinen Bildschirm spiegeln oder erweitern, indem du die Tastenkombination „Windows-Taste“ + „P“ drückst. Wähle anschließend entweder ‚Spiegeln‘ oder ‚Erweitern‘. Wenn das nicht funktioniert, überprüfe ob das HDMI-Kabel in Ordnung ist. Teste dazu das Kabel an mehreren Anschlüssen, um zu schauen, ob es einen Defekt gibt. Solltest du noch immer Probleme haben, kontaktiere deinen Techniker.
Zusammenfassung
Um deinen Laptop mit deinem Smart TV zu verbinden, musst du zuerst sicherstellen, dass beide Geräte über einen HDMI-Anschluss verfügen. Wenn sie das tun, kannst du einfach ein HDMI-Kabel an beide Geräte anschließen und deinen Laptop dann mit dem TV verbinden. Falls dein Laptop keinen HDMI-Anschluss hat, kannst du auch einen HDMI-Adapter verwenden.
Du siehst also, dass es eine Vielzahl von Möglichkeiten gibt, deinen Laptop mit deinem Smart TV zu verbinden. Es ist wichtig, dass du dir die verschiedenen Optionen ansiehst und diejenige wählst, die am besten zu deiner Situation passt. So kannst du deinen Laptop ganz einfach mit deinem Smart TV verbinden und das Beste aus deinem Fernseher-Erlebnis herausholen.







