Hey! Hast du schon einmal versucht, deine Dateien zwischen deinem Computer und deinem Smartphone zu übertragen? Wenn ja, hast du wahrscheinlich das Smart Switch Symbol gesucht. In diesem Artikel werde ich dir erklären, wo du das Smart Switch Symbol finden kannst.
Das Symbol für Smart Switch findest du in deinem Smartphone in den Einstellungen. Gehe in die Einstellungen und dann auf „Sichern und Zurücksetzen“. Dort sollte das Symbol für Smart Switch angezeigt werden.
Transfiere mit Samsung Smart Switch dein altes Smartphone
Du kannst dein altes Smartphone ganz einfach mit der kostenlosen App Samsung Smart Switch auf dein neues Samsung Galaxy übertragen. Du hast die Möglichkeit, auf bequeme Art und Weise Kontakte, Einstellungen, Apps, Fotos, Musik und Videos auf dein neues Gerät zu übertragen – sowohl per USB als auch per WLAN. Und das Beste ist: Es spielt keine Rolle, welchen Hersteller dein altes Smartphone hat und welches Betriebssystem es verwendet. Voraussetzung ist lediglich, dass es aktuell ist. So sparst du Zeit und Mühe und kannst direkt loslegen.
Smart Switch: Einfach Daten & Einstellungen übertragen
Du hast ein neueres oder älteres Smartphone? Mit Smart Switch kannst Du ganz einfach deine Daten und Einstellungen von deinem alten auf dein neues Gerät übertragen. Auf den neuesten Geräten findest Du die App normalerweise unter Einstellungen > Konten und Sicherung > Smart Switch. Solltest Du ein älteres Modell haben, kannst Du die App bequem aus dem Play Store herunterladen. Smart Switch kann Daten wie Kontakte, Fotos, Videos, Nachrichten, Kalendereinträge und Einstellungen wie Alarme, WLAN und mehr schnell und sicher von deinem alten Gerät auf dein neues übertragen.
Samsung Smart Switch: Daten von alten Gerät auf neues Handy übertragen
Du hast gerade dein neues Samsung Handy bekommen und willst deine Daten von deinem alten Gerät übertragen? Kein Problem. Mit Samsung Smart Switch kannst du in nur wenigen Schritten alle deine Daten ganz einfach übertragen. Folgende Schritte musst du dafür befolgen:
Schritt 1: Lade dir die Smart Switch App auf deinem alten Gerät und deinem neuen Samsung Handy herunter.
Schritt 2: Starte die Smart Switch App auf deinem Samsung Handy oder öffne die Einstellungen von Smart Switch aus dem Menü.
Schritt 3: Tippe auf dem Bildschirm “Verbindung herstellen” auf WLAN.
Schritt 4: Öffne Smart Switch auch auf deinem neuen Gerät, um die Benachrichtigung auf deinem Samsung S5 zu verbinden.
Schritt 5: Wähle die Daten aus, die du übertragen möchtest und starte den Übertragungsprozess.
Schritt 6: Warte, bis der Transfer abgeschlossen ist. Sobald es fertig ist, hast du alle deine Daten auf deinem neuen Handy.
Das war’s! Mit Samsung Smart Switch kannst du ganz einfach und schnell alle deine Daten von deinem alten Gerät auf dein neues Samsung Handy übertragen.
Übertrage Deine Daten mit Smart Switch App auf Dein neues Samsung Smartphone
Du willst deine Kontakte, Bilder, Videos und Apps vom alten auf das neue Samsung Smartphone übertragen? Dann musst du nur die Smart Switch App installieren. Einfach auf beiden Geräten die Anwendung herunterladen und starten.
Wenn du die App auf beiden Geräten installiert hast und sie gestartet hast, musst du auf deinem neuen Galaxy Smartphone den Punkt „Daten empfangen“ auswählen. Anschließend musst du das Betriebssystem des alten Smartphones auswählen.
Nun hast du die Wahl, ob du die Daten per Kabel oder drahtlos übertragen möchtest. Beim Kabel kannst du direkt mit dem mitgelieferten USB-Kabel deine Daten übertragen. Beim Drahtlos-Transfer musst du deine Geräte mithilfe eines WLAN-Netzwerks verbinden.
Nachdem du die Übertragung gestartet hast, wird die App die Transferzeit anzeigen. Warte, bis der Vorgang abgeschlossen ist und schon hast du alle deine Daten auf deinem neuen Smartphone.
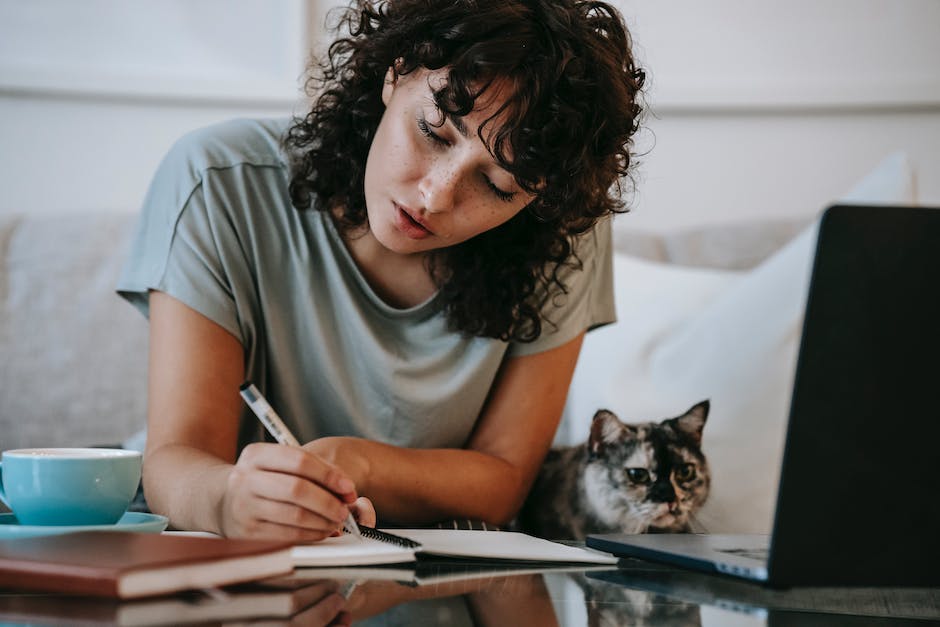
Samsung Software Update auf dem Smartphone ausführen
Öffne anschließend beide Smart Switch-Apps. Warte, bis sich die Programme miteinander verbunden haben. Dann gehst Du auf der PC-Version oben rechts auf Mehr > Einstellungen > Softwareaktualisierung > Ok. Dadurch kannst Du das Samsung Software Update auf deinem Smartphone ausführen. Stelle sicher, dass dein Gerät über ausreichend Akkuleistung verfügt, um den Update-Vorgang durchzuführen.
Neustart Deines Handys und Deines Switchs für stabile Verbindung
Manchmal ist es notwendig, dass man sein Switch und sein Handy einmal komplett neu startet, um eine stabile Verbindung zu erhalten. Das bedeutet, dass Du beide Geräte ausschalten und danach wieder neu starten musst. Oftmals hilft das, wenn die Verbindung zwischen Switch und Handy nicht klappen will. Nachdem Du beide Geräte neu gestartet hast, versuche noch einmal, Dich zu verbinden. Wir sind sicher, dass es dann klappen wird!
Verbinde deine Controller mit deinem Android-Smartphone
Du möchtest deine Controller mit deinem Android-Smartphone verbinden? Dann ist das gar kein Problem! Drücke zunächst die Kopplungstasten der jeweiligen Controller und halte sie gedrückt, bis die LEDs blinken. Nun öffne auf deinem Smartphone die Einstellungen und wähle dort das Bluetooth Menü aus. Klicke anschließend auf „Neues Gerät koppeln“. Anschließend kannst du deine Controller mit deinem Smartphone verbinden und loslegen!
Transferiere leicht deinen WhatsApp-Chatverlauf von iPhone zu Android
Du möchtest deinen WhatsApp-Chatverlauf von einem iPhone auf ein Android-Gerät übertragen? Das ist gar nicht so schwer – allerdings musst du ein paar Voraussetzungen erfüllen. Für Samsung-Geräte ist die Samsung Smart Switch-App die erste Anlaufstelle. Damit es funktioniert, muss die App auf deinem neuen Android-Gerät in der Version 37221 oder höher installiert sein. In den Einstellungen kannst du das nachprüfen. Hast du ein anderes Android-Gerät, schau bitte in der Bedienungsanleitung nach, wie du den Chatverlauf auf dein neues Smartphone übertragen kannst. Keine Sorge, das ist ein einfacher Prozess, der kaum Zeit in Anspruch nimmt.
So stellst du deine WhatsApp-Daten mit deinem Google-Konto wieder her
Sicherheitshalber solltest du dein Android-Gerät unbedingt mit deinem Google-Konto verknüpfen, in dem dein Backup gespeichert ist. So hast du die Möglichkeit, deine Daten jederzeit wiederherzustellen. Zunächst musst du die WhatsApp-App installieren und im Anschluss deine Telefonnummer verifizieren. Solltest du dazu aufgefordert werden, kannst du auf Wiederherstellen tippen, um deine Chats und Medien von Google Drive zurückzubekommen. Allerdings musst du dafür sicherstellen, dass dein Google-Konto mit deinem Gerät verbunden ist, da die Daten ansonsten nicht wiederhergestellt werden können.
WhatsApp Chats sicher auf Google Drive speichern
Wenn du deine WhatsApp-Chats mitnehmen möchtest, hast du die Möglichkeit, sie auf Google Drive zu sichern. Dazu musst du die App auf deinem alten Android-Smartphone öffnen und die Chats samt Dateien automatisch auf Google Drive speichern. Danach kannst du die App auf deinem neuen Android-Smartphone installieren. Dabei ist es wichtig, die Telefonnummer zu verifizieren, mit der du die App ursprünglich auf deinem alten Gerät installiert hast. So stellst du sicher, dass deine alten Chats und Dateien auf deinem neuen Gerät landen und du alle Informationen behalten kannst.

Probleme mit WhatsApp-Backup-Funktion? So löst Du das!
Hast Du Probleme mit der WhatsApp-Backup-Funktion? Es kann sein, dass kein Backup gefunden wird. Das kann viele Gründe haben. Zum Beispiel, dass Du nicht mit demselben Google-Konto angemeldet bist, das Du zum Erstellen des Backups verwendet hast, oder dass Du nicht mehr die gleiche Telefonnummer hast. Es kann auch sein, dass Deine SD-Karte oder Dein Chatverlauf defekt ist. Um herauszufinden, woran es liegt, solltest Du zuerst überprüfen, ob Du dasselbe Google-Konto und die gleiche Telefonnummer verwendest. Wenn das nicht der Fall ist, kannst Du Deine Nummer ändern und dann versuchen, das Backup wiederherzustellen. Wenn das nicht funktioniert, solltest Du eine neue SD-Karte kaufen und Deine Chats auf diese übertragen. Auf diese Weise sollte das Backup wiederhergestellt werden.
So bekommst du deine Nano-SIM in ein neues Handy!
Du hast ein neues Handy, aber die SIM-Karte ist zu klein? Das kennen wir und es ist kein Problem! Es gibt zwei Möglichkeiten, wie du deine SIM-Karte trotzdem nutzen kannst. Erstens kannst du den alten Plastik-Träger deiner Triple-SIM-Karte verwenden und deine Nano-SIM wieder einlegen. Oder du bestellst dir einfach einen Adapter im Internet und kannst dann wieder eine große SIM-Karte verwenden. Damit kannst du deine neue Handynummer behalten und müsstest nicht auf eine neue SIM-Karte wechseln. Viel Spaß beim Telefonieren!
Handys ohne SIM/NET Lock: So kannst du jede SIM Karte einlegen
Du kannst eigentlich jede SIM Karte in ein anderes Handy stecken, das keinen SIM oder NET Lock hat. Wichtig ist hierbei, dass die SIM Karte die gleiche Größe haben muss, wie die Karte, die bereits im Handy ist. Hat dein S2 z.B. eine Mini SIM Karte, dann musst du auch eine Mini SIM Karte in das andere Handy stecken. Ist die Größe der Karte die gleiche, dann kannst du diese einfach ohne Probleme einlegen.
Sicher Daten übertragen: SIM-Karte erst nach Abschluss wechseln
Damit Du Deine Daten sicher zwischen Geräten oder PCs übertragen kannst, ist es wichtig, dass Deine SIM-Karte nicht gewechselt wird, bevor die Datenübertragung abgeschlossen ist. Wenn Du also auf Nummer sicher gehen möchtest, solltest Du erst den Wechsel vornehmen, wenn die Datenübertragung erfolgreich abgeschlossen ist. So kannst Du sicherstellen, dass Deine Daten nicht verloren gehen. Außerdem kannst Du auf diese Weise sicherstellen, dass keine unerwünschten Personen Zugriff auf Deine Daten bekommen.
Smart Switch App von Samsung: Daten bequem übertragen
Mit der Smart Switch App von Samsung kannst du ganz einfach und bequem deine persönlichen Daten von deinem alten Android-Smartphone auf dein neues übertragen. Du musst dazu lediglich die App auf beiden Geräten installieren und beide Geräte müssen die Wi-Fi Direct Funktion unterstützen. Wähle anschließend die Daten aus, die du übertragen möchtest und schon kannst du deine Kontakte, Fotos, Videos und vieles mehr von deinem alten auf dein neues Gerät übertragen. Dazu benötigst du nur einige Minuten und schon hast du alle deine Daten auf deinem neuen Smartphone.
Smart Switch Mobile: Daten von Samsung Galaxy Handys sicher übertragen
Du hast ein Samsung Galaxy Handy und willst deine Daten sicher übertragen? Dann ist Smart Switch Mobile genau das Richtige für dich. Viele Samsung Galaxy Handys haben die App schon vorinstalliert – wie zum Beispiel das Galaxy S7, S8, Note 8, S9 oder Note 9. Falls nicht, kannst du sie kostenlos herunterladen und auf dein Handy installieren. Smart Switch Mobile bietet dir viele Möglichkeiten, deine Daten zu sichern und zu übertragen. So kannst du zum Beispiel Bilder, Videos, Musik und Kontakte aus dem alten auf das neue Handy übertragen. Probiere es doch einfach mal aus – es lohnt sich!
Erlebe Komfort & Intuitivität mit dem Smart Hub
Drücke die Home-Taste, und schon bist Du auf dem Startbildschirm des Smart Hub angekommen. Der Smart Hub ist sozusagen die „“Kommandobrücke““ deines Fernsehers. Er ist so gestaltet, dass Du ihn intuitiv und unkompliziert steuern kannst. Mit nur einem Klick gelangst Du zu beliebten Apps oder kannst deine Lieblingsinhalte schnell finden. Außerdem bietet dir der Smart Hub viele andere Funktionen, die dein Fernseherlebnis noch komfortabler machen. Egal ob du einen Film schauen, Musik hören oder auf Social Media surfen möchtest – mit dem Smart Hub bist Du bestens ausgestattet.
App nicht mehr öffnen? Aktualisiere oder Neuinstalliere
Klar, manchmal kann es vorkommen, dass du deine App nicht mehr öffnen kannst. Wenn du das Problem beheben möchtest, dann stehen dir zwei Methoden zur Verfügung: Aktualisierung oder Neuinstallation. Um sicherzustellen, dass alles reibungslos funktioniert, empfehlen wir dir, den Google Play Store auf deinem Handy zu öffnen und Smart Switch entsprechend anzupassen. Du kannst Smart Switch auch deinstallieren, neu starten und dann erneut den Play Store öffnen, um die App neu zu installieren. So stellst du sicher, dass die App wieder ohne Probleme funktioniert.
XShare: Schneller Datentransfer von Android-Geräten mit QR-Code
Du suchst nach einer einfachen Möglichkeit, deine Daten von einem Android-Gerät auf ein anderes zu übertragen? Dann könnte XShare genau das Richtige für dich sein. Die App ist eine gute Alternative zur Smart Switch-App und eignet sich gut, wenn du nicht viele Daten übertragen musst. Mit XShare ist der Datentransfer kinderleicht: Verbinde einfach beide Geräte, indem du einen QR-Code scannst. Dank WLAN werden die Daten besonders schnell übertragen – das ist sogar 200-mal schneller als bei Bluetooth!
Samsung Smart Switch: Übertrage Daten zwischen Geräten
Mit der Smart Switch Software von Samsung kannst Du ganz einfach und schnell Daten zwischen verschiedenen Geräten übertragen. Die kostenlose App steht sowohl für Android als auch iOS zur Verfügung. Aber auch Computer mit Windows oder macOS können das Programm verwenden. Es lässt sich ganz einfach herunterladen und installieren und bietet Dir die Möglichkeit, Daten wie Kontakte, Fotos, Musik und Videos anschließend ganz unkompliziert zwischen den Geräten hin- und herzuschieben.
Zusammenfassung
Hallo! Das smart switch Symbol findest du in deinem Benachrichtigungsfeld. Wenn du auf dein Benachrichtigungsfeld zugreifst, dann ist es das Symbol mit den zwei gerichteten Pfeilen. Es sieht wie ein Kreis aus, der aufgeteilt ist. Hoffe, das hilft dir! 🙂
Du hast nun herausgefunden, wo du das Smart Switch-Symbol findest. Wir hoffen, dass die Informationen dir bei deiner Suche geholfen haben und du nun problemlos deine Geräte miteinander verbinden kannst. Viel Erfolg!







