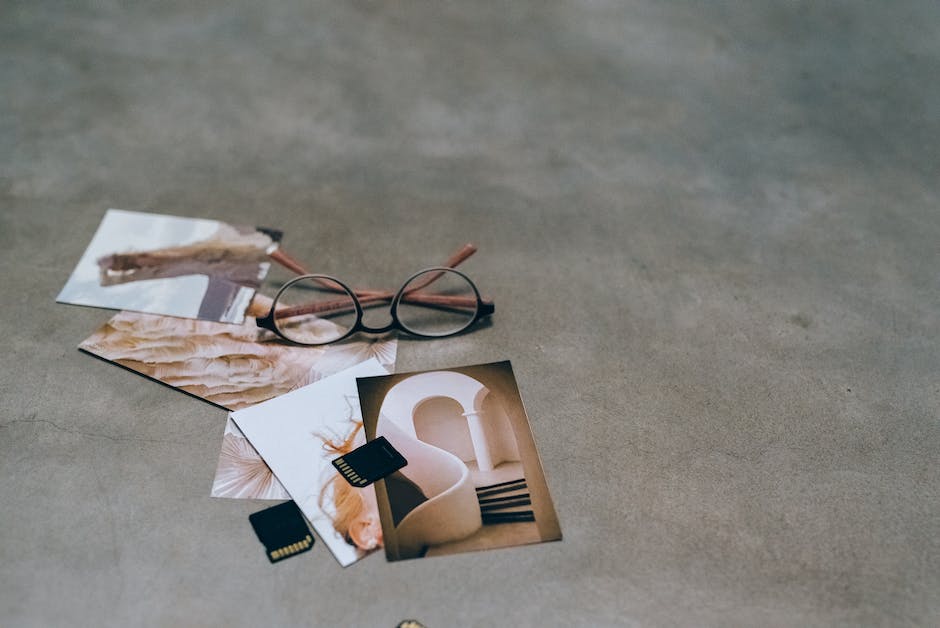Hallo zusammen! Wenn ihr eure Bilder vom Handy auf euren PC übertragen wollt, habt ihr viele Möglichkeiten. Eine davon ist die Nutzung eines Smart Switch. In diesem Artikel werden wir euch erklären, wie ihr mit dem Smart Switch Bilder auf eurem PC speichern könnt. Lasst uns loslegen!
Ja, du kannst deine Bilder mit Smart Switch auf deinen PC übertragen. Es ist ganz einfach. Zuerst musst du die Smart Switch App auf dein Handy und den PC herunterladen. Dann verbinde dein Handy mit deinem PC über ein USB-Kabel. Wenn die Verbindung hergestellt ist, öffne einfach die Smart Switch App auf deinem Handy und du kannst deine Bilder auf den PC übertragen.
Sichere Fotos und Videos mit Samsung Galerie & OneDrive
Mit der Samsung Galerie App hast du die Möglichkeit, deine Fotos und Videos zu sichern, damit du jederzeit Zugriff darauf hast. Wenn du deine Fotos auf deinem PC speichern möchtest, kannst du in den Einstellungen deiner App die Option „Mit OneDrive synchronisieren“ aktivieren. Diese Funktion ermöglicht es dir, deine Fotos zu speichern und von deinem PC aus auf sie zuzugreifen. So hast du deine schönsten Momente immer schnell und einfach zur Hand. Mit ein paar Klicks kannst du deine Fotos sichern und sie ganz bequem mit Freunden und Familie teilen. Lade deine Fotos noch heute auf OneDrive und hab sie immer dabei.
Fotos von Handy auf PC übertragen – So geht’s!
Du möchtest Fotos von deinem Handy auf deinen PC übertragen? Dafür musst du nicht viel machen! Egal ob du ein Android- oder iOS-Gerät hast, du kannst es ganz einfach über den Ladeanschluss mit einem USB-Port deines Rechners verbinden. Anschließend sollte es wie ein USB-Stick funktionieren, sodass du die Bilddateien, die du sichern möchtest, einfach kopieren kannst. Es ist also ganz einfach deine Bilder von deinem Handy auf deinen PC zu übertragen. Wenn du noch Fragen hast, kannst du dich gerne an uns wenden. Wir helfen dir gerne weiter!
USB-Kabel- oder Anschlussproblem? Probieren Sie es aus!
Du kannst vielleicht feststellen, dass das USB-Kabel, das Du verwendest, nicht zum Übertragen von Daten auf den PC geeignet ist. In einem solchen Fall solltest Du ein anderes Kabel ausprobieren. Es kann auch sein, dass der USB-Anschluss am PC nicht funktioniert. Versuche es in diesem Fall einfach an einem anderen USB-Anschluss. Wenn Du noch immer Probleme hast, kannst Du versuchen, Dein Gerät an einem anderen PC anzuschließen, um festzustellen, ob das Problem an Deinem PC oder an Deinem Gerät liegt.
Von Android oder iPhone: Galaxy Smartphone mit Smart Switch einfach wechseln
Mit Samsung Smart Switch kannst du ganz bequem Kontakte, Einstellungen, Apps und Fotos von deinem alten Smartphone auf dein neues Galaxy Smartphone übertragen. Egal, ob du ein Android Handy oder iPhone benutzt – die Datenübertragung funktioniert einwandfrei. Wenn du vorhast, dein altes Handy durch ein neues Galaxy Smartphone zu ersetzen, ist Smart Switch dein idealer Begleiter. Es ist die einfachste Lösung, um deine Daten zu übertragen, ohne dass du etwas verlieren oder neu eingeben musst. Mit nur wenigen Klicks kannst du deine Daten schnell und sicher übertragen – ein einfacher und unkomplizierter Wechsel von deinem alten auf dein neues Smartphone.

Samsung-Nutzer: Dateien leicht von einem Gerät aufs andere übertragen
Für alle Samsung-Nutzer ist es ganz einfach, Dateien von einem Gerät auf das andere zu übertragen. Schließe einfach Dein Samsung-Handy an Deinen PC an und starte das Programm MobileTrans. In der Funktion „Dateiübertragung“ wähle die Option „In Telefon importieren“. Sobald Dein Samsung-Gerät erkannt wurde, kannst Du ganz einfach die gespeicherten Daten in verschiedenen Bereichen anzeigen lassen. Mit wenigen Klicks kannst Du auch Fotos, Videos, Musik und andere Dateien übertragen. Ein weiterer Vorteil von MobileTrans ist, dass es auf Windows- und Mac-Computer funktioniert und auf alle gängigen Samsung-Geräte zugeschnitten ist. Teste es jetzt und übertrage deine Daten einfach und sicher!
iPhone-Chatverlauf auf Android-Gerät übertragen
Du möchtest deinen WhatsApp-Chatverlauf von deinem iPhone auf ein Android-Gerät übertragen? Dann musst du einige Voraussetzungen erfüllen. Wenn du ein Samsung-Gerät verwendest, solltest du sicherstellen, dass die Smart Switch-App in Version 37221 oder höher auf deinem neuen Gerät installiert ist. Diese App ist kostenlos im Google Play Store verfügbar. Sofern du ein anderes Android-Gerät verwendest, kannst du die Installationsdatei der App direkt auf der Samsung-Website herunterladen. Auf deinem iPhone musst du iCloud aktivieren. Dann kannst du deinen Chatverlauf auf dem iPhone exportieren und in iCloud abspeichern. Anschließend kannst du den Chatverlauf in die Smart Switch-App auf deinem Android-Gerät importieren.
Kopiere Fotos von Android-Gerät auf Computer
Du musst nur dein Android-Handy oder Tablet mit deinem Computer verbinden. Verwende dafür das mitgelieferte USB-Kabel. Anschließend wird eine Festplatte auf deinem Computer angezeigt. Öffne sie und suche in dem Ordner „DCIM“. Dort findest du die gewünschten Fotos. Kopiere sie nun auf deinen Computer, indem du sie markierst und anschließend die Kopierfunktion verwendest. So kannst du deine Fotos sicher auf deinem Computer speichern.
Smart Switch – Verbinde iPhone und Samsung-Handy!
Verbinde dein iPhone und dein Samsung-Handy miteinander und Smart Switch kann dir dabei helfen, Dokumente, Fotos und Videos, Musik, SMS, Sprachnachrichten und sogar deine WLAN-Passwörter zu übernehmen. Einziger Nachteil: Notizen können nicht übertragen werden. Aber keine Sorge, denn Smart Switch ist ein nützliches Tool, das dir den Wechsel von deinem alten Handy auf dein neues viel einfacher machen wird. Es erleichtert dir die Übertragung deiner Daten und du kannst sicher sein, dass alle deine Informationen sicher auf deinem neuen Gerät sind.
Wechsle zu Samsung: Smart Switch hilft bei der Datenübertragung
Du wechselst gerade von einem anderen Smartphone auf ein Samsung-Gerät? Smart Switch kann dir dabei helfen, deine Daten auf dein neues Handy zu übertragen. Leider kann es aber vorkommen, dass nicht alle deine Daten übernommen werden können. Besonders, wenn du von einem anderen Betriebssystem, z.B. iOS, zu Samsung wechselst, kann es Einschränkungen geben. Aber keine Sorge: In den meisten Fällen kannst du deine Bilder, Dokumente, Musik, Kontakte, SMS und Anruflisten problemlos übertragen. Probiere Smart Switch einfach mal aus und du wirst sehen, wie schnell du deine alten Daten auf dein neues Smartphone bekommst. Viel Erfolg!
Daten schnell und einfach auf neues Android-Gerät übertragen mit XShare
Du hast deine alten Daten auf deinem alten Android- Gerät gespeichert und willst sie unkompliziert auf dein neues Smartphone übertragen? Eine gute Lösung ist, XShare zu nutzen. XShare ist eine ideale Android-Alternative zur Smart Switch-App. Damit verbindest du deine beiden Geräte ganz einfach, indem du einen QR-Code scannst. Außerdem erfolgt die Übertragung deiner Daten direkt über WLAN, was bis zu 200-mal schneller ist als bei der Übertragung über Bluetooth. So sparst du dir viel Zeit und kannst deine Daten schnell und unkompliziert von einem Gerät auf das andere übertragen.

Chatverlauf übertragen: Android & iOS Anleitung
Wechselst du zu einem Telefon, das dasselbe Betriebssystem wie dein aktuelles verwendet, hast du Glück! Denn dann kannst du möglicherweise deinen Chatverlauf übertragen. Ob das bei dir möglich ist, hängt allerdings vom jeweiligen Betriebssystem ab. Wenn du ein Android- oder iOS-Gerät benutzt, kannst du deinen Chatverlauf übertragen. Android-Geräte verwenden dazu meist die Google-Synchronisierung, während es bei iPhones über iCloud geht. Wenn du mehr über das Übertragen deines Chatverlaufs auf Android-Geräten oder iPhones erfahren möchtest, kannst du dich bei Google und Apple informieren. Hier findest du alle wichtigen Details zu dem jeweiligen Betriebssystem.
Synchronisiere, Verwalte und Sichere Daten mit Samsung Kies
Mit Samsung Kies kannst du ganz einfach dein Galaxy Smartphone oder Tablet mit deinem PC verbinden. Mit der Software kannst du deine Daten synchronisieren, sichern und auch verwalten. So hast du all deine wichtigen Informationen immer zur Hand. Mit Samsung Kies kannst du auch Musik, Videos, Fotos und andere Dateien ganz einfach zwischen deinem Gerät und deinem PC hin und her übertragen. Außerdem kannst du mit Kies schnell neue Softwareversionen herunterladen, um dein Gerät immer auf dem neuesten Stand zu halten. Es ist eine der einfachsten und schnellsten Möglichkeiten, deine Daten zu sichern und zu verwalten, und das alles ohne Kabel oder USB-Sticks.
Einrichten des Android-Smartphones: Synchronisiere Google-Konto & Dienste
Tippe beim Einrichten des neuen Android-Smartphones auf „Ja“, wenn der Einrichtungsassistent nach der Synchronisation mit deinem bestehenden Google-Konto fragt. Logge dich dann einfach mit deinen Google-Daten ein und schon werden alle deine Fotos, Videos, Kontakte und andere Daten auf dein neues Handy übertragen. Wenn du möchtest, kannst du auch weitere Google-Dienste wie Gmail, Kalender und YouTube synchronisieren. Dies bedeutet, dass du auf jedem Gerät auf deine E-Mails, Termine und Videos zugreifen kannst und deine Kontakte überall aktuell sind.
So sendest Du Dateien über Bluetooth einfach und schnell!
Du möchtest Dateien über Bluetooth versenden? Es ist ganz einfach! Als erstes klickst Du in der Bluetooth-Dateiübertragung auf „Dateien senden“. Dann wählst Du das Gerät aus, an das Du die Datei schicken möchtest. Anschließend musst Du auf „Weiter“ klicken. Nun kannst Du die Datei(en) auswählen, die Du teilen möchtest. Dafür musst Du auf „Durchsuchen“ klicken. Danach kannst Du auf „Öffnen“ klicken, um die Datei(en) zu versenden. Zum Schluss klickst Du auf „Weiter“ und schon ist der Vorgang abgeschlossen und die Datei wurde versendet. Jetzt musst Du nur noch auf „Fertigstellen“ klicken und schon hast Du die Datei(en) erfolgreich über Bluetooth weitergegeben. Viel Spaß beim Versenden!
Wo finde ich meine WhatsApp-Mediendateien auf Android?
Du hast dein Android-Gerät, aber du kannst deine WhatsApp-Mediendateien nicht finden? Keine Sorge, das ist normal! In Android werden Mediendateien von WhatsApp automatisch in einem bestimmten Ordner auf deinem internen Speicher oder der externen SD-Karte gespeichert. Wenn du eine externe SD-Karte hast, findest du den Ordner unter /sdcard/WhatsApp/Media/. Wenn du aber nur internen Speicher hast, kannst du deinen WhatsApp Ordner unter /sdcard/WhatsApp/Media/ auf deinem internen Speicher finden. Dort wirst du alle deine Fotos, Videos und Audiodateien finden, die du mit WhatsApp verschickt hast. Falls du noch weitere Fragen hast, stehen wir dir gerne zur Verfügung.
WhatsApp Chats sichern & exportieren – So gehts!
Um deine Chats zu sichern, öffne WhatsApp und tippe auf Weitere Optionen > Einstellungen > Chats > Chat-Backup > SICHERN. So kannst du jederzeit ein Backup deiner Chats erstellen. Um zusätzlich eine Kopie des Chatverlaufs aus einem Einzel- oder Gruppenchat zu exportieren, kannst du die Funktion „Chats exportieren“ verwenden. Diese Funktion ist für alle Betriebssysteme verfügbar und kann jederzeit aktiviert werden. So hast du deine Chats auch dann sicher, wenn du dein Gerät wechselst.
Erleichter dein Upgrade: Samsung Smart Switch Mobile
Du hast dir ein neues Galaxy-Smartphone gekauft? Dann ist Samsungs Smart-Switch-Mobile genau das Richtige für dich! Damit kannst du deine Daten einfach und schnell von deinem alten Gerät auf dein neues übertragen. Und das Beste ist: Es ist kompatibel mit Geräten ab Android 40 und iOS 50. Alles, was du brauchst, ist ein kompatibles Galaxy-Gerät und die neueste Version der Smart Switch-App. Dank der App ist es ganz einfach, Kontakte, Fotos, Videos und mehr zu übertragen. Also, worauf wartest du noch? Probiere Samsung Smart Switch jetzt aus und mach dein neues Galaxy-Smartphone zu deinem ganz persönlichen!
Wie lange dauert Datenübertragung? Antworten & Faktoren!
Du fragst Dich, wie lange es dauert, Daten drahtlos zu übertragen? Die Antwort lautet: Es kommt darauf an! Wenn Du nur wenige Dateien verschieben möchtest, kann das einige Minuten in Anspruch nehmen. Solltest Du jedoch viele Daten übertragen wollen, kann es auch mal länger dauern – manchmal sogar mehr als 30 Minuten. Wie lange es konkret dauert, hängt aber von Deinem Gerät, der Übertragungsart und dem Datenvolumen ab.
Transferiere Fotos von Deinem Smartphone zu Windows 10 einfach und schnell
Möchtest Du Fotos von Deinem Smartphone schnell und unkompliziert auf Deinen PC übertragen? Mit Windows 10 ist das ganz einfach. Öffne dazu einfach die Fotos-Anwendung und wähle „Importieren/Vom Mobilgerät über WLAN“. Damit wird ein QR-Code angezeigt, den Du mit Deinem Smartphone scannen musst. Anschließend kannst Du auf dem Gerät die Fotos auswählen, die Du übertragen möchtest und sie direkt auf Deinen PC schicken. So hast Du Deine Bilder ganz bequem auf dem Computer.
Zusammenfassung
Ja, mit Smart Switch kannst du Bilder von deinem Smartphone oder Tablet auf deinen Computer übertragen. Alles, was du dafür brauchst, ist die Smart Switch-Software und ein USB-Kabel, um dein Gerät mit deinem Computer zu verbinden. Sobald du die Software installiert hast, kannst du dein Gerät mit deinem Computer verbinden und deine Fotos auf deinen Computer übertragen. So einfach ist das!
Du siehst, dass es möglich ist, mit einem Smart Switch Bilder auf deinen PC zu übertragen. Es ist eine einfache Lösung, um Fotos und andere Dateien schnell zwischen verschiedenen Geräten zu teilen. Also, warum nicht ausprobieren und deine Bilder mit einem Smart Switch übertragen?