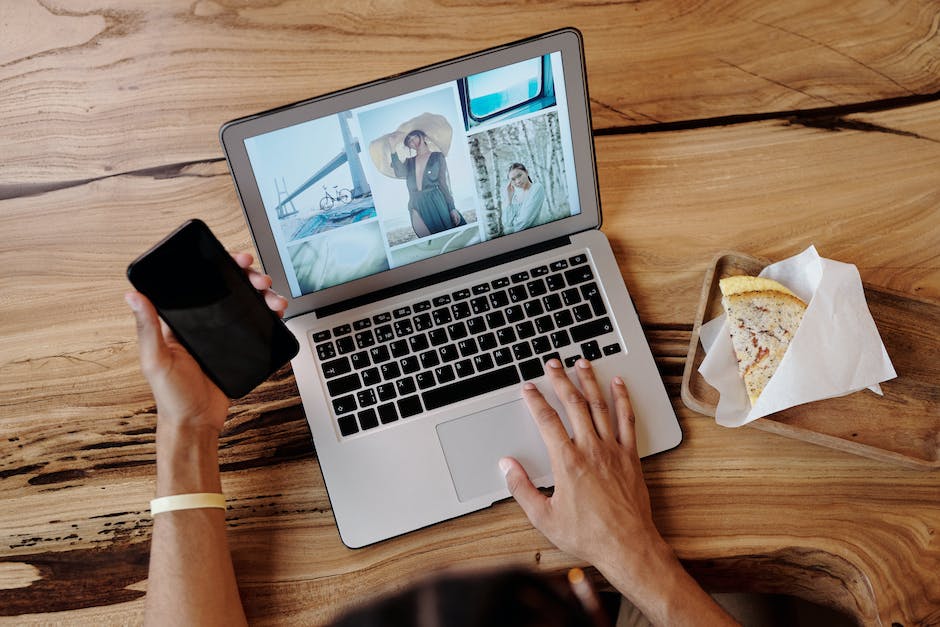Hallo! Wenn du dir schon die Frage stellst, ob man Bilder über den Smart Switch auf den PC übertragen kann, dann bist du hier genau richtig. In diesem Artikel erkläre ich dir genau, wie du deine Bilder einfach und schnell von deinem Smartphone auf deinen PC übertragen kannst. Also, legen wir los!
Ja, mit Smart Switch kannst du deine Bilder ganz einfach auf deinen PC übertragen. Du musst nur die Smart Switch-App auf deinem Telefon und deinem Computer installieren, dann kannst du deine Bilder übertragen.
Fotos von Handy auf PC übertragen – So einfach geht’s
Du möchtest deine Fotos vom Handy auf deinen PC übertragen? Dafür musst du dein Smartphone (egal ob Android oder iOS) nur über ein USB-Kabel mit dem USB-Port deines Computers verbinden. Wenn du alles richtig gemacht hast, wird dein Handy wie ein USB-Stick erkannt und du kannst die Bilddateien, die du sichern möchtest, einfach kopieren. Du kannst auch komplette Ordner kopieren, wenn du mehrere Bilder auf einmal sichern möchtest. Wenn du die Fotos auf deinem PC gesichert hast, kannst du sie auch online hochladen, zum Beispiel auf Google Fotos oder Dropbox, um sie auf all deinen Geräten verfügbar zu haben.
Samsung Galaxy Smartphone: Smart Switch für einfachen Transfer
Mit Smart Switch ist es ganz einfach, Kontakte, Einstellungen, Apps und Fotos von einem kompatiblen Android Handy oder iPhone auf dein neues Samsung Galaxy Smartphone zu übertragen. Alles, was du dafür tun musst, ist, das Smart Switch Programm herunterzuladen und es dann auf beiden Geräten zu installieren. Danach kannst du den Inhalt deines alten Handys ganz einfach auf dein neues Smartphone übertragen. Du kannst den Transfer entweder drahtlos oder über ein USB Kabel durchführen. So bekommst du alles schnell und unkompliziert auf dein neues Samsung Galaxy. Probiere es doch einfach mal aus und überzeuge dich selbst von den zahlreichen Vorteilen von Smart Switch.
Android Fotos auf PC oder Laptop übertragen
Du hast ein Android Handy und möchtest deine Fotos auf den PC oder Laptop übertragen? Dann ist die wohl einfachste Lösung ein USB-Kabel zu verwenden. Egal, ob du ein Samsung, Apple, Oppo, OnePlus, Xiaomi oder Huawei Smartphone besitzt – das Übertragen der Fotos funktioniert mit dem Kabel. Alles was du dafür brauchst ist ein USB-Kabel, das mit deinem Handy kompatibel ist. Ein Anschluss an den Computer ist ebenfalls notwendig. Meistens ist das Kabel im Lieferumfang des Handys enthalten, aber du kannst es auch separat kaufen. Wenn du das Kabel angeschlossen hast, musst du dein Handy nur noch entsprechend einstellen und schon kannst du deine Fotos problemlos übertragen.
Fotos von Gerät zu Computer übertragen – So geht’s!
Verbinde Dein Gerät ganz einfach mit einem USB-Kabel mit Deinem Computer. Gib anschließend im Suchfeld auf der Taskleiste „Fotos“ ein und wähle die Fotos-App aus den Ergebnissen aus. Wenn Du dann in der App-Leiste auf „Importieren“ klickst, werden Deine Geräte automatisch in der Kategorie „Importieren“ angezeigt. Auf diese Weise kannst Du ganz bequem Fotos von Deinem Gerät zu Deinem Computer übertragen. So kannst Du sicherstellen, dass Deine schönen Erinnerungen nie verloren gehen.

Einfache Anleitung: Dateien über Bluetooth verschicken
Möchtest du Dateien über Bluetooth verschicken? Dann ist das ganz einfach! Wähle in der Bluetooth-Dateiübertragung Dateien senden und wähle anschließend das Gerät aus, an das du die Datei(en) versenden möchtest. Dann musst du nur noch auf ‚Weiter‘ klicken. Nun kannst du die Datei(en), die du teilen möchtest, auswählen und auf ‚Öffnen‘ klicken. Danach wird die Datei(en) versendet und du kannst mithilfe des Buttons ‚Fertigstellen‘ den Vorgang abschließen. So einfach geht’s!
Daten vom Handy auf PC übertragen – So geht’s!
Du möchtest deine Daten vom Handy auf deinen PC übertragen? Kein Problem! Verbinde dein Smartphone zunächst mit deinem Computer, indem du das mitgelieferte USB-Kabel benutzt. Ist das Handy vom PC erkannt worden, findest du unter „Dieser PC“ und „Wechseldatenträger“ bzw. dem Namen des Geräts / der Speicherkarte (falls vorhanden) die Möglichkeit, deine Daten auszutauschen. Achte dabei darauf, dass du sowohl auf deinem Mobilgerät als auch auf deinem Computer genügend Speicherplatz hast, um die Daten übertragen zu können.
So überträgst du einfach und sicher deine Daten auf eine SD-Karte
Du hast ein neues Smartphone und möchtest deine Daten auf eine SD-Karte übertragen? Kein Problem! Mit „Smart Switch“ kannst du deine Daten kinderleicht auf die Speicherkarte verschieben. Dort kannst du sie jederzeit wiederherstellen, wenn du sie mal brauchst. Smart Switch ist eine einfache und schnelle Methode, um deine Daten zu sichern und zu übertragen. So bist du stets auf der sicheren Seite und kannst sorgenfrei deine Daten auf deinem neuen Smartphone verwenden.
Sichere deine Fotos mit Samsung & OneDrive!
Du möchtest deine Fotos von deinem Samsung Handy sichern? Dann hast du mit der integrierten Galerie App die perfekte Lösung. Aktiviere hierfür einfach in den Einstellungen die Option „Mit OneDrive synchronisieren“. So hast du deine Bilder schnell und einfach auf deinen PC hochgeladen und kannst jederzeit darauf zugreifen. Außerdem hast du so die Möglichkeit, deine Fotos in der Cloud zu speichern und so immer und überall auf sie zugreifen zu können. Probiere es aus und genieße die Sicherheit deiner Fotos!
XShare: Schnelle und einfache Datenübertragung für Android-Geräte
Wenn du deine Daten schnell und einfach zwischen deinen Android-Geräten übertragen möchtest, dann ist XShare eine gute Wahl. Damit ersparst du dir den Umweg über die Smart Switch-App. Alles, was du dafür brauchst, ist ein QR-Code. Einmal gescannt, verbinden sich die Geräte und du kannst deine Daten per WLAN übertragen. Für eine sichere Übertragung wird ein Passwort empfohlen. So kannst du sicher sein, dass deine Daten nur zwischen den beiden Geräten geteilt werden.
Lösung für dein Handy-PC Datentransferproblem
Du hast Probleme beim Datentransfer von deinem Handy auf den Computer? Der erste Störenfried könnte das verwendete USB-Kabel sein. Oft erlauben Kabel nur das Aufladen des Akkus, aber nicht die Datenübertragung. Probiere doch mal ein anderes USB-Kabel aus. Wenn das nicht hilft, kannst du auch mal den USB-Anschluss am PC wechseln. Vielleicht ist das ja die Lösung für dein Daten-Problem.
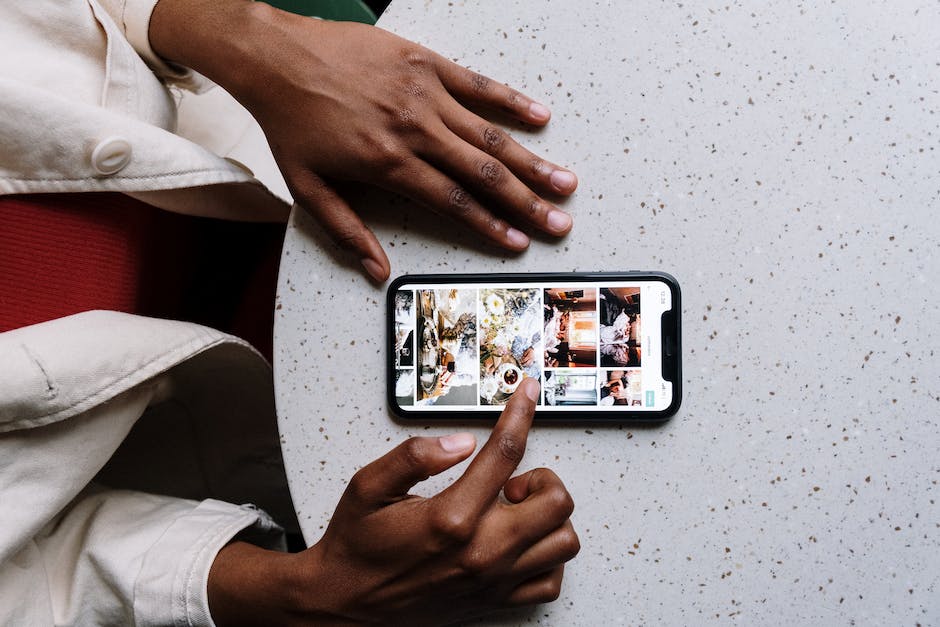
Smartphone vom PC erkennen: So behebst du das Problem
Du hast Probleme damit, dein Smartphone vom PC zu erkennen? Keine Sorge, das ist ein häufiges Problem und kann relativ einfach behoben werden. Als erstes solltest du die Verbindung zum PC trennen und dann dein Smartphone neu starten. Ein Neustart ist immer der erste Ansatz, wenn es um die Behebung verschiedener Fehler geht. Sollte dein Gerät immer noch nicht vom PC erkannt werden, kannst du als nächsten Schritt versuchen, das USB-Kabel zu wechseln. Probiere verschiedene Kabel, wie z.B. ein Original-Kabel oder ein Kabel, das du bereits zuvor erfolgreich zum Verbinden deines Smartphones benutzt hast. Wenn das Kabel noch immer nicht funktioniert, kann es sein, dass du die Software auf deinem PC aktualisieren musst.
Verbinde Dein Samsung Smartphone einfach mit Deinem PC/Mac
Du hast ein neues Samsung-Smartphone gekauft und möchtest es mit deinem Computer verbinden? Kein Problem! Öffne einfach das Programm Smart Switch auf deinem Mac oder PC und verbinde dein neues Samsung-Smartphone via USB-Kabel mit dem Computer. Sobald die Verbindung hergestellt ist, erscheint auf deinem Handy eine Pop-up-Nachricht. Tippe auf „Zulassen“ und Smart Switch stellt automatisch eine Verbindung zu deinem Samsung Galaxy her. Jetzt kannst du deine Daten schnell und unkompliziert übertragen. So hast du dein neues Smartphone schnell eingerichtet und kannst loslegen!
Smart Switch Mobile: Datenübertragung auf Galaxy- und Apple-Geräten
Achtung! Wenn du auf der Suche nach einem neuen Smartphone bist, musst du wissen, dass Samsungs Smart Switch Mobile nur auf Galaxy-Geräten ab Android 4.0 und Apple-Geräten ab iOS 5.0 funktioniert. Wenn du deine alten Daten auf dein neues Handy übertragen möchtest, kann Smart Switch dabei helfen. Es ist eine einfache Möglichkeit, Fotos, Kontakte, Musik, Nachrichten und vieles mehr von einem Handy zum anderen zu übertragen. Smart Switch kann auch zur Datensicherung deiner Daten verwendet werden, so dass du alles auf dein neues Galaxy-Smartphone übertragen und dann wiederherstellen kannst. So hast du immer noch Zugriff auf deine wichtigen Daten, auch wenn etwas schief geht.
Wie lange dauert drahtlose Dateiübertragung?
Du fragst Dich, wie lange es dauert, Dateien drahtlos zu übertragen? Es kommt ganz auf dein Gerät, die Übertragungsart und auf das Datenvolumen an. Wenn Du nur ein paar Dateien verschieben möchtest, sollte das wenige Minuten dauern. Doch wenn Du viele Daten drahtlos übertragen möchtest, kann es schon mal länger dauern – manchmal sogar mehr als 30 Minuten. Daher ist es wichtig, sich vorher einzurichten, damit die Übertragung reibungslos vonstattengeht.
Smart Switch: iPhone und Samsung-Handy einfach verbinden
Verbinden Sie ein iPhone und ein Samsung-Handy miteinander, dann können sie mit Smart Switch nicht nur Kontakte, Kalender und Notizen übertragen, sondern auch Dokumente, Fotos und Videos, Musik, SMS, Sprachnachrichten und sogar WLAN-Passwörter. Damit sparst du dir viel Zeit und Mühe, denn Smart Switch macht es einfach, alle deine Daten bequem von einem auf das andere Gerät zu übertragen. Probiere es einfach mal aus – vielleicht überrascht dich, wie unkompliziert es ist!
Transferiere Daten von Samsung-Handy auf PC mit MobileTrans
Du hast ein Samsung-Handy? Dann kannst du deine Daten ganz einfach auf deinen PC übertragen. Verbinde dein Handy einfach mit deinem PC und starte dann das Programm MobileTrans. Wähle dann im Menü die Funktion „Dateiübertragung“ und drücke die Option „In Telefon importieren“. Sobald dein Samsung-Gerät erkannt wird, werden alle gespeicherten Daten in verschiedenen Bereichen angezeigt. Du kannst die Daten nun einfach auf deinen PC übertragen. Falls du Fragen hast, kannst du dich jederzeit an den Kundendienst wenden.
WhatsApp-Chatverlauf von iPhone zu Android übertragen
Du möchtest deinen WhatsApp-Chatverlauf von deinem iPhone auf dein Android-Gerät übertragen? Kein Problem! Es gibt einige Voraussetzungen, die du beachten musst: Falls du ein Samsung-Gerät hast, musst du die Smart Switch-App in der Version 37221 oder höher auf deinem neuen Gerät installieren. Solltest du ein anderes Android-Gerät haben, kannst du die Chat-Backup-Funktion in WhatsApp nutzen. Gehe dazu einfach in den Einstellungen von WhatsApp und wähle die Option „Chats“ aus. Dort kannst du deine Chat-Backups speichern, sodass du sie auf dein neues Gerät übertragen kannst. Beachte, dass du den Chatverlauf auf dem alten Gerät vor der Übertragung sichern musst. So hast du deine Chatverläufe auf deinem neuen Smartphone.
Finde Mediendateien in WhatsApp auf Android Geräten
Du hast Probleme, deine Mediendateien in WhatsApp auf deinem Android-Gerät zu finden? Keine Sorge, wir zeigen dir, wie du sie ausfindig machen kannst! In Android werden Mediendateien automatisch in diesem Ordner gespeichert: /sdcard/WhatsApp/Media/. Falls du nur internen Speicher und keine externe SD-Karte hast, wird der WhatsApp Ordner auf deinem internen Speicher zu finden sein. Dafür musst du einfach in deinem Datei-Manager, der im Allgemeinen auf deinem Startbildschirm zu finden ist, nach dem Ordner suchen. Solltest du keinen Datei-Manager haben, dann kannst du eine kostenlose App aus dem Play Store herunterladen, die du nutzen kannst, um deine Mediendateien zu finden. Sobald du den Datei-Manager geöffnet hast, musst du nur noch nach dem WhatsApp Ordner suchen. Wenn du ihn gefunden hast, kannst du deine Mediendateien betrachten oder herunterladen. Vielleicht möchtest du auch Mediendateien teilen oder verschicken? Dann kannst du einfach die Datei auswählen und sie mit einem Freund per WhatsApp, E-Mail oder anderer App teilen.
Dateien zwischen Android-Geräten übertragen – So geht’s!
Wenn du deine Fotos zwischen zwei Android-Geräten austauschen möchtest, dann ist die Bluetooth-Verbindung die einfachste Möglichkeit. Öffne dafür zuerst die Einstellungen auf beiden Geräten und aktiviere Bluetooth. Sobald die beiden Telefone miteinander gekoppelt sind, kannst du die Dateien zwischen den Geräten freigeben. Du kannst Fotos, Musik oder sogar Videos auswählen und sie dann an dein anderes Android-Gerät senden. Das Beste daran ist, dass du keine Kabel oder ein spezielles Programm benötigst, um die Dateien zu transferieren. Mit ein paar einfachen Schritten hast du deine Fotos, Videos und Musik auf deinem zweiten Android-Gerät.
Smart Switch: So überträgst du deine Daten beim Smartphone Wechsel
Du hast dein Smartphone gewechselt und überlegst, wie du deine Daten übertragen kannst? Samsung Smart Switch kann dir hierbei helfen! Leider kann es aber nicht alle Daten von jedem Smartphone übertragen. Wechselt man beispielsweise von einem anderen Betriebssystem, etwa iOS, zu Samsung, gibt es hier Einschränkungen. Aber keine Sorge: In der Regel können Bilder, Dokumente, Musik, Kontakte, SMS und Anruflisten problemlos übertragen werden. So kannst du dein neues Smartphone schnell und einfach mit deinen Daten bestücken und dein altes Gerät in Vergessenheit geraten lassen.
Schlussworte
Ja, Smart Switch kann dazu verwendet werden, Bilder auf deinen PC zu übertragen. Es ist ein kostenloses Programm, das von Samsung entwickelt wurde, um Daten wie Fotos, Musik, Kontakte, Kalender und mehr von einem Gerät auf ein anderes zu übertragen. Es funktioniert auch von Ihrem Telefon auf Ihren PC. Es gibt eine Version für Windows und eine Version für Mac. Alles, was du tun musst, ist, es herunterzuladen und die Anweisungen auf dem Bildschirm zu befolgen.
Zusammenfassend können wir sagen, dass die Smart Switch App eine großartige Option ist, um Bilder schnell und einfach auf deinen PC zu übertragen. Es ist eine komfortable Lösung, die du auf jeden Fall ausprobieren solltest.