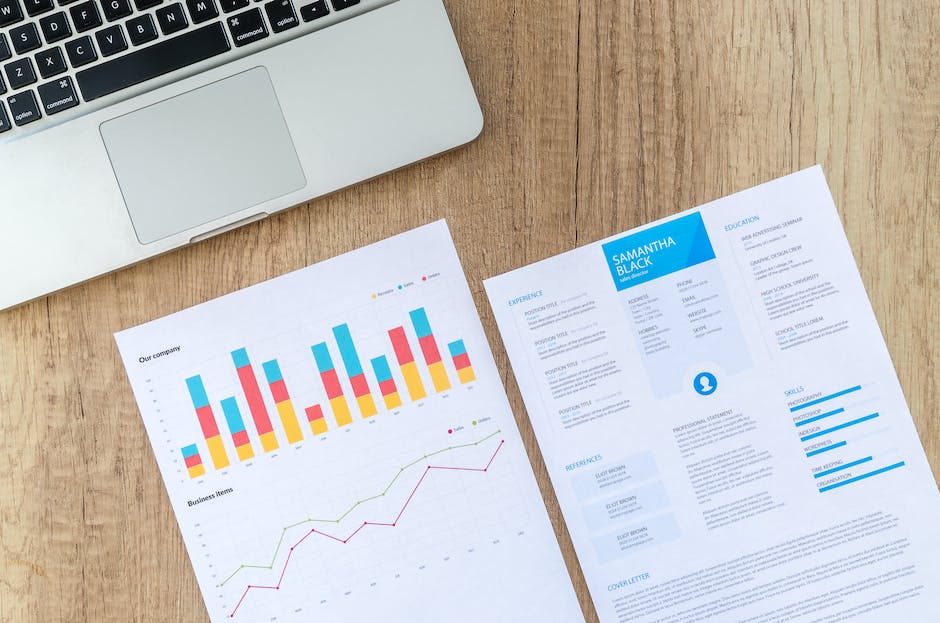Du hast schon von der neuen smart switch App gehört und würdest gerne wissen, wie man damit Daten vom Smartphone auf den Computer übertragen kann? Dann bist du hier genau richtig! In diesem Artikel erkläre ich dir Schritt für Schritt, wie du deine Daten mithilfe der smart switch App übertragen kannst. Lass uns also loslegen!
Ja, du kannst mit Smart Switch Daten auf deinem PC übertragen. Es ist ganz einfach! Alles, was du tun musst, ist die Smart Switch App auf deinem PC zu installieren und sie mit deinem Smartphone zu verbinden. Dadurch kannst du Dateien und Inhalte zwischen deinem Telefon und deinem PC übertragen. Viel Spaß!
Daten vom Smartphone auf den PC übertragen – So geht’s!
Du hast dein Smartphone voll mit Fotos, Videos, Musik und Dokumenten und möchtest diese ganz einfach auf deinen Computer übertragen? Kein Problem! Mit nur wenigen einfachen Schritten kannst du deine Daten über ein USB-Kabel kinderleicht übertragen und auf deinem PC speichern. Zunächst musst du dein Smartphone über das mitgelieferte USB-Kabel mit deinem Computer verbinden. Wenn dein Computer dein Smartphone erkannt hat, kannst du über den „Dieser PC“ oder den „Wechseldatenträger“ bzw. den Namen des Geräts (sofern vorhanden) auf deine Daten zugreifen. Nun kannst du die Dateien auswählen, die du übertragen möchtest und sie auf deinem PC speichern. Schon hast du deine Daten erfolgreich übertragen!
Samsung Smartphone mit PC verbinden – So geht’s in 4 Schritten!
Du willst dein Samsung-Smartphone mit deinem Computer verbinden? Das ist gar nicht so schwer. Folge unserer Anleitung und schon klappt’s!
1. Klicke auf den Startbutton am Computer und gib in die Suchleiste „Bluetooth“ ein.
2. Wähle nun „Bluetooth-Einstellungen“ und aktiviere die Bluetooth-Option.
3. Jetzt musst du Bluetooth auf deinem Samsung-Smartphone in den Schnelleinstellungen aktivieren.
4. Wenn alles klappt, sollte dein Samsung-Handy unter „Verbundene Geräte“ am Computer angezeigt werden.
Das war’s schon! Wenn du jetzt deine Dateien zwischen deinem Smartphone und PC übertragen willst, kannst du auf den Explorer zugreifen und die Dateien verschieben. Viel Erfolg!
Verbinde dein Samsung Galaxy mit Smart Switch: Einfache Datenübertragung
Öffne Smart Switch auf deinem Mac oder PC und verbinde dein neues Samsung-Smartphone via USB-Kabel mit dem Computer. Eine Pop-up-Nachricht erscheint nun auf deinem Handy. Tippe dazu einfach auf „Zulassen“ und schon stellt die Smart Switch-Software eine Verbindung zu deinem Samsung Galaxy her. Im Anschluss kannst du deine Daten direkt auf dein neues Smartphone übertragen, ohne alles manuell übertragen zu müssen. So sparst du dir viel Zeit und Stress und hast alle wichtigen Daten schnell und einfach auf deinem neuen Gerät.
Daten zwischen Telefon und Computer einfach austauschen
Du kannst ganz einfach Daten zwischen deinem Telefon und Computer austauschen. Verbinde dazu dein Telefon mit dem Computer über ein USB-Kabel. Sobald die Verbindung hergestellt ist, tippe auf deinem Telefon auf die Benachrichtigung „Dieses Gerät über USB aufladen“. Wähle anschließend unter „USB verwenden für“ die Option „Dateiübertragung“ aus. Daraufhin öffnet sich ein Android-Dateiübertragungsfenster auf deinem Computer. Jetzt kannst du ganz einfach Dateien wie Fotos, Musik, Videos und Dokumente zwischen deinem Computer und deinem Telefon übertragen.

Mache einen einfachen und sichern Android-Datentransfer mit AnyDroid
Falls du deine Daten von einem Android-Gerät auf ein neues Android-Gerät übertragen möchtest, bietet AnyDroid eine einfache und sichere Lösung. Mit AnyDroid kannst du Daten wie Kontakte, Fotos, Videos, Musik und mehr in wenigen Schritten von deinem alten Gerät auf dein neues Android-Telefon übertragen. So funktioniert’s: Lade AnyDroid herunter und installiere es auf deinem Mac oder PC. Verbinde dein altes Android-Telefon über ein USB-Kabel oder WLAN mit deinem Computer. Öffne nun die Registerkarte „Android Mover“ und wähle die Option „Android zu Android“. Markiere die Kategorien, die du auf dein neues Android-Telefon übertragen möchtest. Klicke dann auf die Schaltfläche Weiter, um den Transfer zu starten. Der gesamte Übertragungsprozess dauert nur wenige Minuten. Mit AnyDroid musst du dir keine Sorgen mehr machen, Daten zu verlieren oder zu beschädigen.
Synchronisiere & Sichere deine Samsung Galaxy Daten mit Kies
Mit Samsung Kies kannst du dein Galaxy Smartphone oder Tablet mit deinem PC verbinden und deine Daten sichern und synchronisieren. Mit der Software kannst du deine Kontakte, Fotos, Musik, Videos und andere Dateien, die auf deinem Gerät gespeichert sind, einfach sichern. Dazu verbindest du einfach dein Galaxy Smartphone oder Tablet mit dem PC, überträgst die gewünschten Daten und schon hast du deine Dateien sicher gespeichert. Zusätzlich kannst du auch deine Einstellungen und andere Daten, die du auf deinem Gerät gespeichert hast, auf deinen PC übertragen. So hast du immer alle wichtigen Daten sicher verwahrt und kannst sie jederzeit wieder auf dein Galaxy Smartphone oder Tablet übertragen. Mit Samsung Kies hast du eine einfache und sichere Möglichkeit, deine Daten zu sichern und zu synchronisieren.
Samsung Smart Switch: Kontakte, Apps und Fotos drahtlos übertragen
Mit Smart Switch kannst Du ganz bequem Kontakte, Einstellungen, Apps und Fotos von einem kompatiblen Android- oder iPhone-Gerät auf dein neues Samsung-Handy übertragen. Dabei musst Du keine Kabel verbinden, sondern kannst die Daten drahtlos übertragen. Dir stehen dabei zwei Möglichkeiten zur Verfügung: Entweder über ein lokales Wi-Fi-Netzwerk oder über einen PC. So hast Du schnell alles auf dem neuen Smartphone, musst Deine Kontakte nicht manuell hinzufügen und kannst Deine Apps einfach neu installieren. So kannst Du Dein Galaxy-Smartphone schnell und einfach einrichten.
Samsung Smart Switch: Übertrage Fotos, Videos und WLAN auf Dein neues Galaxy
Mit dem Smart Switch kannst Du alles ganz einfach auf Dein neues Samsung Galaxy übertragen. So kannst Du Deine Texte, Fotos, Videos, Apps und sogar WLAN-Details in nur wenigen Schritten auf Dein neues Handy übertragen. Außerdem speichert Smart Switch Deine Startbildschirmeinstellungen, damit Du alles sofort so einstellen kannst, wie Du es vorher hattest. So musst Du keine langen Einstellungen mehr vornehmen und kannst direkt loslegen.
Smart Switch: So überträgst du deine Daten von iPhone zu Samsung
Verbinde dein iPhone und dein Samsung-Handy miteinander und Smart Switch übernimmt alle deine Daten. Dadurch lassen sich nicht nur Dokumente, Fotos und Videos, Musik, SMS, Sprachnachrichten und WLAN-Passwörter übertragen, sondern auch viele andere Dateien. Leider ist es nicht möglich, Notizen zu übernehmen. Wenn du also Notizen oder Textdateien übertragen möchtest, musst du sie manuell übertragen. Dazu kannst du beispielsweise eine Cloud-App wie Dropbox, Google Drive oder Apple iCloud verwenden. Smart Switch bietet dir aber eine einfache und schnelle Möglichkeit, deine Daten schnell und unkompliziert auf dein neues Handy zu übertragen.
Smart Switch: Einfache Übertragung Deiner Daten aufs neue Smartphone
Mit Smart Switch kannst Du ganz einfach Deine Daten von Deinem alten aufs neue Smartphone übertragen. Dafür musst Du die App auf beiden Geräten installieren und öffnen. Bei der Übertragung werden Deine alten Daten automatisch auf Dein neues Gerät kopiert. Dabei bleiben die Daten auf Deinem alten Gerät bestehen. So kannst Du auch weiterhin auf Deine alten Daten zugreifen. Nutze die App, um Deine alten Kontakte, Fotos, Videos und andere Dateien auf Dein neues Gerät zu übertragen. Smart Switch macht es Dir schnell und einfach, alles auf Dein neues Smartphone zu übertragen.

Samsung Smart Switch: Übertrage deine Daten einfach und schnell
Du hast gerade ein neues Smartphone gekauft und überlegst, wie du deine Inhalte vom alten Gerät auf das neue übertragen kannst? Samsung Smart Switch ist eine einfache und schnelle Möglichkeit, deine Daten zu übertragen. Jedoch entfernt Smart Switch keine Inhalte von deinem alten Handy. Wenn die Übertragung abgeschlossen ist, sind die Daten auf beiden Geräten vorhanden. Solltest du also nicht mehr benötigte Inhalte auf deinem alten Handy löschen wollen, musst du das manuell machen. Dazu kannst du entweder eine Dateimanager App verwenden oder auf deinem alten Handy in die Einstellungen gehen und dort auswählen, welche Inhalte du löschen möchtest. So sparst du Speicherplatz und dein neues Smartphone kann noch besser laufen.
Wechsel von anderem Betriebssystem zu Samsung – Smart Switch
Du wechselst gerade von einem anderen Betriebssystem auf Samsung? Dann hast du sicher schon von Smart Switch gehört. Mit Smart Switch kannst du Daten wie Bilder, Dokumente, Musik, Kontakte, SMS und Anruflisten von deinem alten Smartphone problemlos auf dein neues Samsung-Gerät übertragen. Leider kann Smart Switch nicht alle Daten übertragen, wenn du von einem anderen Betriebssystem, beispielsweise iOS, zu Samsung wechselst. Aber keine Sorge: In der Regel kannst du die wichtigsten Daten problemlos übertragen. So kannst du sichergehen, dass du alles wichtige von deinem alten Smartphone auf dein neues Samsung-Gerät überträgst.
Samsung-Handy schnell & einfach auf PC übertragen
Du hast ein Samsung-Handy und möchtest deine gespeicherten Daten auf einen PC übertragen? Kein Problem! Es ist ganz einfach und schnell. Verbinde einfach dein Samsung-Handy mit deinem Computer, starte MobileTrans und wähle in der Funktion „Dateiübertragung“ die Option „In Telefon importieren“. Sobald dein Samsung-Gerät erkannt wird, werden auch deine gespeicherten Daten in verschiedenen Bereichen angezeigt. Wähle dann die Dateien aus, die du übertragen möchtest und bestätige die Übertragung. Fertig! So siehst du, wie einfach es ist, deine Daten von deinem Samsung-Gerät auf deinen PC zu übertragen. Also ran an die Tasten und versuche es einfach mal!
Sichere deine Fotos mit Samsung Galerie & OneDrive
Ganz einfach Fotos sichern mit der Samsung Galerie App und OneDrive: Aktiviere dafür in den Einstellungen deiner App die Option „Mit OneDrive synchronisieren“. Schon kannst du deine Bilder sicher auf einen Cloud-Speicher hochladen und hast von jedem deiner Geräte aus Zugriff darauf. So hast du immer ein Backup deiner Fotos und kannst sie beispielsweise auch von deinem PC aus ansehen. So kannst du sicher sein, dass deine schönsten Momente für immer gespeichert sind.
Smartphone-Link-App: Zugriff auf Android-Apps auf PC
Mit der Smartphone-Link-App kannst Du direkt auf Deinen PC auf die auf Deinem Smartphone installierten Android-Apps zugreifen. Dank einer WLAN-Verbindung kannst Du mit den Apps browsen, spielen, bestellen, chatten und vieles mehr, und das alles über den größeren Bildschirm und die Tastatur Deines PCs. So kannst Du Deine Erfahrung vergrößern, indem du eine bessere Sicht auf Deine Apps hast und das alles auf einmal erledigen kannst. Mit der App kannst Du auch die Akkulaufzeit Deines Smartphones schonen und die Verbindung mit dem PC sicher und schnell herstellen.
Windows 10 auf Android-Gerät installieren – Anleitung
Du möchtest Windows 10 von deinem Android-Gerät installieren? Dann brauchst du dafür zuerst eine Kopie von Windows 10. Der einfachste Weg, um die neueste Version von Windows 10 herunterzuladen, ist das Windows Media Creation Tool. Dazu gehst du auf die Windows 10-Software-Downloadseite und wählst dort das Download-Tool aus. Sobald du es heruntergeladen hast, kannst du es öffnen und die Installation von Windows 10 auf deinem Android-Gerät beginnen. Dazu benötigst du noch ein externes Laufwerk oder eine SD-Karte, die du mit dem Tool verknüpfen musst. Ab dann kannst du Schritt für Schritt den Anweisungen folgen und Windows 10 auf deinem Android-Gerät installieren.
Verbinde Android-Handy und Windows-Notebook – Smartphone-Link & Link zu Windows
Du hast ein Android-Handy und ein Windows-Notebook? Dann gibt es ein einfaches Software-Duo, das die beiden Geräte miteinander verbindet. Microsoft hat jüngst die Android-App „Link zu Windows“ und das PC-Programm „Smartphone-Link“ überarbeitet und verbessert. Damit kannst Du jetzt einfacher auf Deine Dateien auf dem Android-Smartphone zugreifen und sie mit Deinem Windows-Rechner synchronisieren. Auch die Kommunikation zwischen den beiden Geräten wurde vereinfacht, sodass Du ganz bequem Textnachrichten vom PC aus versenden und empfangen kannst. Für ein noch besseres Erlebnis kannst Du auch Deine Smartphone-Apps direkt auf Deinem Windows-PC nutzen. Und falls Du schnell mal ein Foto auf dem PC bearbeiten möchtest, musst Du es nicht mehr auf Dein Notebook übertragen. Mit dem Link zu Windows kannst Du es direkt auf dem Gerät bearbeiten.
Samsung Smart Switch – Kabelübertragung schneller als drahtlos?
Wenn Du Deine Daten von einem Android-Gerät auf ein anderes übertragen möchtest, bietet Dir Samsung Smart Switch die perfekte Lösung. Mit Smart Switch kannst Du Deine Kontakte, Fotos, Videos und vieles mehr einfach auf ein neues Gerät übertragen. Aber ist Smart Switch mit Kabel oder drahtlos schneller?
Die Übertragungsgeschwindigkeit ist ausschlaggebend, wenn es darum geht, zu entscheiden, welche Methode die beste ist. In der Regel ist die USB-Kabelübertragung über Smart Switch für Android schneller, als die drahtlose Übertragung. Der Vorteil liegt klar auf der Hand: Einmal die Kabelverbindung hergestellt, kannst Du die Daten in kürzerer Zeit übertragen. Während die drahtlose Variante einige Einrichtungsschritte benötigt, ist ein Kabel schnell angeschlossen und Du kannst sofort anfangen, Deine Daten zu übertragen. Allerdings solltest Du im Hinterkopf behalten, dass die drahtlose Übertragung über das WLAN-Netzwerk viel flexibler ist.
Wechsel leicht von Android zu Samsung Galaxy: Apps übertragen
Du möchtest von deinem alten Android-Handy auf dein neues Samsung Galaxy-Smartphone wechseln? Mit der richtigen Vorbereitung klappt der Umzug ganz problemlos. Neben Kontakten, Kalenderdaten, Bookmarks und anderen Dateien lassen sich auch Apps übertragen. Es gibt dafür einige praktische Apps wie zum Beispiel „Move to iOS“, die dir den Umzug erleichtern. Allerdings funktioniert das nur von einem Android-Handy zu deinem neuen Samsung Galaxy. iPhone-Apps können leider nicht auf diese Weise umziehen. Um deine Apps auf das neue Smartphone zu übertragen, musst du sie einzeln installieren und mit deinem Konto anmelden. So hast du sie auch auf deinem neuen Smartphone. Wenn du jedoch Zeit sparen möchtest, kannst du ein Backup auf Google Drive machen und dann auf dein neues Smartphone synchronisieren. Auf diese Weise hast du alle deine Apps auf einmal auf deinem neuen Gerät.
Huawei Backup-App: Chatverlauf von iPhone auf Android übertragen
Für Huawei-Geräte: Die Huawei Backup-App ist in der Version 10.1.1.312 oder höher auf deinem neuen Gerät installiert.
Du möchtest deinen WhatsApp-Chatverlauf von deinem iPhone auf ein Android-Gerät übertragen? Dann solltest du sicherstellen, dass die passenden Voraussetzungen erfüllt sind. Wenn du ein Samsung-Gerät hast, sollte die Samsung Smart Switch-App mindestens in der Version 37221 installiert sein. Bei einem Huawei-Gerät ist es die Huawei Backup-App, die in Version 10.1.1.312 oder höher vorliegen muss. Dann kannst du den Chatverlauf problemlos übertragen. Beachte aber, dass die übertragenen Chats nicht mehr auf dem iPhone sichtbar sind. Also überlege dir gut, ob du die Daten wirklich übertragen möchtest.
Schlussworte
Ja, mit Smart Switch kannst du Daten auf deinen PC übertragen. Es ist ein kostenloses Programm von Samsung, mit dem du deine Daten wie Kontakte, Fotos, Musik, Videos und sogar deine App-Daten von einem Android-Gerät auf ein anderes übertragen kannst. Dazu musst du einfach das Smart Switch-Programm auf deinem PC installieren und dann kannst du deine Dateien per USB-Kabel oder drahtlos übertragen.
Fazit: Mit einem Smart Switch kannst du ganz einfach Daten von deinem Handy auf deinen PC übertragen. Es ist ein sehr nützliches Werkzeug, das dir viel Zeit und Mühe spart. Also, probier es aus und du wirst begeistert sein!