Hallo zusammen! Heute wollen wir uns mal damit beschäftigen, wie man einen Speedport Smart 3 mit dem eigenen Heimnetzwerk verbindet. Also, lass uns loslegen!
Ja, du kannst deinen Speedport Smart 3 einfach mit deinem Computer verbinden. Alles, was du brauchst, ist ein Ethernet-Kabel, das du direkt vom Router in den Computer steckst. Dann sollte die Verbindung aufgebaut sein und du kannst loslegen.
Speedport Router einrichten – einfache Anleitung
Möchtest Du schnell und einfach Deinen Speedport Router einrichten? Dann folge einfach unserer Anleitung. Rufe dazu das Speedport Einrichtungsprogramm auf. Dafür musst Du in die Adresszeile Deines Browsers Folgendes eingeben: http://speedportip oder http://19216821 (bei Funkroutern lautet die Adresse http://19216811). Bestätige Deine Eingabe anschließend mit „Enter“. Es öffnet sich dann die Anmeldeseite, auf der Du Deine Zugangsdaten eingeben kannst. Danach kannst Du die Einrichtung Deines Speedport Routers abschließen. Beachte dabei bitte, dass Du die Zugangsdaten sorgfältig aufbewahren solltest, da sie für die spätere Verwaltung Deines Routers notwendig sind.
Magenta SmartHome einfach nutzen: Speedport Smart Router & App
Du möchtest gerne Magenta SmartHome nutzen? Dann ist es ganz einfach. Alles, was du dafür brauchst, ist ein Speedport Smart Router. Dann lade dir die Magenta SmartHome App im App Store von Apple oder im Google Play Store herunter und folge den Registrierungsschritten in der App. Mit Magenta SmartHome kannst du dein Zuhause ganz einfach steuern. Egal ob du die Temperatur regeln oder das Licht dimmen möchtest, alles ist mit nur wenigen Klicks möglich. Genieße die Freiheit, deine SmartHome Geräte jederzeit und überall zu steuern.
Speedport W 724V Anmeldetaste: Einfache Verbindung zum Heimnetzwerk
Drücken Sie die Taste „Anmelden“ an der Vorderseite Ihres Speedport W 724V. Diese Taste ermöglicht es Ihnen, eine schnelle und einfache Verbindung zu Ihrem Heimnetzwerk herzustellen. Bei einigen Geräten befindet sich die Taste jedoch auf der Rückseite. Dazu müssen Sie eventuell den Router auf den Kopf stellen, um den Button zu finden. Es kann jedoch auch sein, dass der Button auf der Unterseite des Geräts zu finden ist. Wenn Sie die Verbindung herstellen möchten, drücken Sie einfach die Taste und schon ist Ihr Router mit dem Netzwerk verbunden – ein echter Zeitgewinn!
WPS: Einfache Einrichtung eines sicheren Netzwerks
Wenn du nach einer sicheren und zuverlässigen Verbindung für dein Netzwerk suchst, ist das Verwenden von WPS (WiFi Protected Setup) eine gute Option. Es stellt sicher, dass dein Netzwerk vor unbefugtem Zugriff geschützt ist und dir Zugang zu einem sicheren, verschlüsselten Netzwerk bietet. Mit WPS kannst du schnell, einfach und unkompliziert ein Netzwerk zwischen Geräten erstellen, ganz ohne komplizierte Einstellungen. Es bietet dir auch die Möglichkeit, dein Netzwerk durch ein Kennwort zu schützen, damit nur du Zugang dazu hast. Außerdem kannst du dein Netzwerk auch mit anderen Geräten teilen, ohne dabei die Sicherheit zu gefährden.

Leuchtmelder – Schnell und Einfach Wohnung absichern
Du möchtest deine Wohnung schnell und einfach absichern? Dann ist ein Leuchtmelder genau das Richtige für dich! Mit nur einem einzigen Knopfdruck kannst du ihn aktivieren und du erhältst ein helles Blinken, das dir verrät, dass deine Wohnung nun sicher ist. Der Einsatz ist sehr einfach und du musst nicht lange überlegen, welchen Knopf du drücken musst. Egal, ob du ihn an der Tür oder an der Wand installierst, einmal kurz drücken und die Wohnung ist gesichert. Der Leuchtmelder ist eine einfache und kostengünstige Lösung für dein Sicherheitsbedürfnis. Mit ihm kannst du deine Wohnung schnell und zuverlässig schützen.
Verbinden von Geräten mit WPS an der FritzBox
Halte die WPS-Taste an deiner FritzBox etwa sechs Sekunden lang gedrückt und warte, bis die WLAN-LED zu blinken beginnt. Danach kannst du die WPS-Funktion an dem Gerät, das du verbinden möchtest, starten. Viele Drucker und Repeater haben übrigens eine eigene WPS-Taste. Wenn du eines davon verwendest, musst du nur noch die WPS-Funktion an dem Gerät aktivieren und die Verbindung wird automatisch hergestellt. Bei einigen Geräten musst du dazu einfach nur die WPS-Taste für einige Sekunden gedrückt halten.
Ohne App: Bedienung deines Routers einfacher mit responsivem Design
Du musst nicht unbedingt eine App installieren, um auf die Einstellungen deines Routers zuzugreifen. Mit der richtigen Technik kannst du das Routermenü auch ganz bequem über den Browser deines Smartphones bedienen. Zum Beispiel setzt der Hersteller AVM bei seinen aktuellen Fritzbox-Routern auf ein sogenanntes responsives Design des Routermenüs. Dadurch passt sich die Ansicht des Menüs automatisch an die Größe des Bildschirms und die Bedienung wird so noch einfacher.
Verbinde dein Android-Smartphone mit dem Internet
Du hast gerade ein neues Android-Smartphone bekommen und kannst es kaum erwarten, es in Betrieb zu nehmen. Doch bevor du das Internet in vollen Zügen genießen kannst, musst du zuerst eine Verbindung herstellen. Dafür musst du zunächst die Android-Einstellungen öffnen und dann auf „Verbindungen“ tippen. Schau dann, ob der WLAN-Schieberegler aktiviert ist. Sollte die Verbindung nicht richtig funktionieren, kannst du versuchen, die Verbindung durch ein Aus- und Einschalten der Einstellung neu herzustellen. Wenn das nicht funktioniert, prüfe, ob du die richtigen Daten wie Passwort und Benutzername eingegeben hast. Wenn das alles nicht geholfen hat, wende dich an deinen Internetanbieter.
WLAN-Verbindung wiederherstellen: MAC-Filter, Software & Verbindungsstärke prüfen
Entferne die WLAN-Verbindung von Deinem Handy und richte sie anschließend erneut ein. Dazu musst Du die Netzwerkeinstellungen Deines Smartphones zurücksetzen. Prüfe dann, ob auf dem Router ein MAC-Filter aktiviert ist. Wenn das der Fall ist, musst Du die MAC-Adresse des Handys dem Router bekannt machen. Sichere zudem, dass auf dem Handy und dem Router die aktuellste Software installiert ist. Schließlich solltest Du noch die WLAN-Verbindungsstärke überprüfen, um zu sehen, ob das Signal ausreichend stark ist. Mit diesen Schritten kannst Du die WLAN-Verbindung wiederherstellen.
Probleme bei Zugriff auf Speedport? Versuche es nochmal!
Probiere es nochmal aus: Deaktiviere vorübergehend deine Firewall oder dein Virenprogramm und versuche nochmal, auf den Speedport zuzugreifen. Verbinde dazu deinen PC mit dem Router per LAN-Kabel und schalte die WLAN-Verbindung auf deinem PC aus. Versuche danach erneut, die Konfigurationsseite des Routers aufzurufen. Vielleicht funktioniert es so besser? Sollte das nicht klappen, kannst du auch versuchen, deinen Browser zu deinstallieren und den neuesten verfügbaren Browser zu installieren. Auch das Löschen aller temporären Dateien kann helfen.
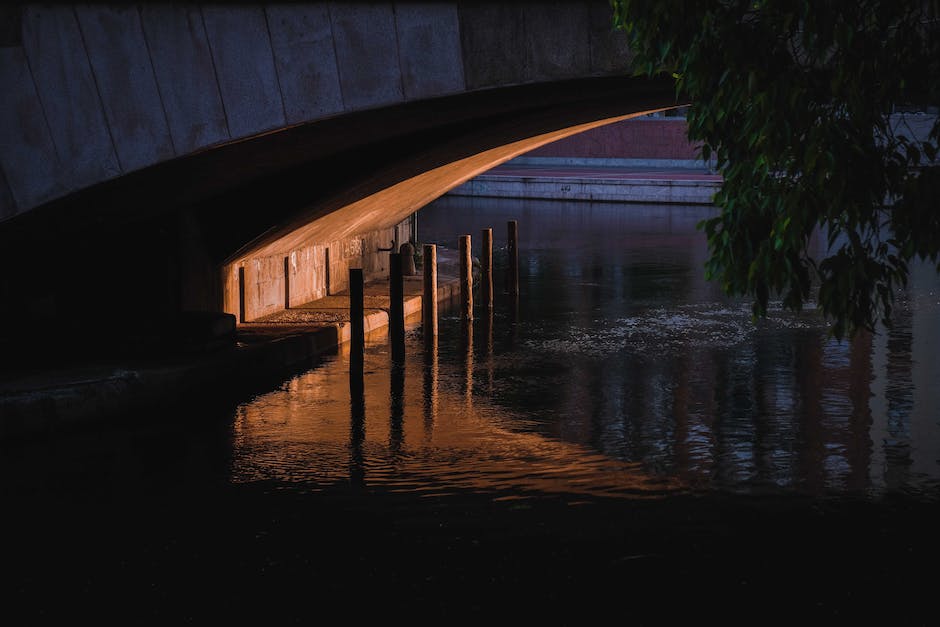
Verbinde Deinen Router mit dem Internet – 192.168.1.1
Bevor du beginnst, musst du sicherstellen, dass dein Router ordnungsgemäß mit dem Internet verbunden ist. Starte also deinen Webbrowser und gib die IP-Adresse des Routers ein. Die Standardadresse lautet 192.168.1.1. Nachdem du die Adresse eingegeben hast, musst du auf den Button „Auf den Router zugreifen“ klicken. Es erscheint ein Login-Fenster, in dem du das Standard-Passwort ‚admin‘ eingeben musst. Wenn du das Passwort korrekt eingegeben hast, hast du Zugriff auf das Router-Setup. Jetzt kannst du die Einstellungen ändern und die Verbindung zu deinem Netzwerk herstellen.
Neustart Deines Routers: Probleme schnell lösen
Hast Du schon versucht, Deinen Router und alle anderen Geräte, die mit Deinem WLAN verbunden sind, neu zu starten? Ein Neustart kann Probleme oft schnell lösen. Schalte dazu Deinen Router und alle verbundenen Geräte, wie Repeater, Access Points oder Powerline-Adapter, für ca. 5 Minuten vom Stromnetz. Anschließend verbinde sie wieder und schalte sie ein. So kann das System neu gestartet werden und viele WLAN-Probleme behoben werden. Auch wenn es anfangs etwas mehr Zeit braucht, es lohnt sich.
Probleme mit dem WLAN? Lösungsmöglichkeiten für Router
Wenn Du Probleme mit dem WLAN hast und es von Deinen Geräten nicht gefunden wird, kann das verschiedene Ursachen haben. Sehr häufig liegt ein Problem mit dem Router vor. Ein Neustart des Routers kann in diesem Fall schon helfen und ein vorübergehendes Problem beheben. Weitere Lösungsmöglichkeiten sind, das Frequenzband zu wechseln, das Passwort des WLANs zu ändern und zu überprüfen, ob ein MAC-Filter aktiv ist. Wenn das Problem weiterhin besteht, könnte es auch an der Antenne des Routers liegen. In diesem Fall empfiehlt es sich, sich an den Hersteller zu wenden.
Probleme mit WLAN? So löst du sie einfach!
Du hast Probleme, das WLAN zu finden? Kein Problem, es gibt ein paar einfache Schritte, die du machen kannst, um das Problem zu lösen. Zuerst solltest du überprüfen, ob dein Router eingeschaltet ist und ob du dich auch in der Reichweite des WLAN-Signals befindest. Wenn das geprüft ist, kannst du auch versuchen, den Router neu zu starten, um mögliche Störungen zu beheben. Manchmal kann es auch helfen, den Suchbereich des WLANs einzugrenzen, indem du nur nach dem Namen des Netzwerks suchst, das du eingerichtet hast. Wenn das alles nicht funktioniert, schau doch mal in die Einstellungen des Routers nach, ob es dort Einstellungen zur WLAN-Verbindung gibt, die du ändern kannst. So oder so, sei nicht zu ungeduldig und versuche die oben genannten Schritte, um eine Lösung für dein Problem zu finden.
Verwalte Deinen Telekom Router mit MagentaZuhause App
Du hast einen Telekom Router der Serien Speedport Smart oder Speedport Pro? Dann kannst Du Dich freuen, denn Du hast mit der MagentaZuhause App eine einfache Möglichkeit, Deinen Router zu verwalten. Über die App hast Du Zugriff auf viele Funktionen, die Dir dabei helfen, Dein Netzwerk zu verwalten und einzurichten. Du kannst Deine WLAN-Geräte anzeigen, anmelden und bearbeiten, Deine WLAN-Einstellungen ändern und sogar Deine Router-PIN verwalten. So hast Du die Kontrolle über Dein Netzwerk und kannst es ganz einfach so einstellen, wie es Dir gefällt.
Wie man ein Smartphone mit einem Speedport verbindet
Du hast einen Speedport und möchtest es mit deinem Smartphone verbinden? Dann folge einfach dieser kurzen Anleitung.
Zuerst musst du WLAN und NFC auf deinem Smartphone aktivieren. Dann musst du das Smartphone an das NFC-Symbol auf dem Speedport halten. Anschließend erhält dein Gerät vom Speedport die WLAN-Verbindungsdaten und fragt, ob du die Verbindung herstellen möchtest. Mit einem Klick auf „Verbinden“ wird dein Gerät mit dem WLAN verbunden und schon kannst du auf das Internet zugreifen.
Hinweis: Da sich die Schritte je nach Gerät unterscheiden können, empfehlen wir, die Anleitung des jeweiligen Herstellers zu nutzen.
Verbinde Deinen Smart 3 mit Deinem WLAN – So geht’s
Leider kannst Du den Smart 3 nicht direkt als WLAN Access Point nutzen. Aber mit ein wenig Aufwand kannst Du ihn trotzdem mit Deinem WLAN verbinden. Wenn Du den Smart 3 per LAN-Kabel an Dein WLAN Router anschließt, kannst Du ihn als WLAN Access Point konfigurieren. So sparst Du Dir das Kabel und kannst trotzdem ganz bequem auf die Funktionen des Smart 3 zugreifen.
Vertragszugangsdaten herausfinden: So funktioniert’s!
Du hast Probleme deine Zugangsdaten zu deinem Festnetz-Vertrag herauszufinden? Keine Sorge, hier erfährst du, wie du sie schnell aufrufen kannst. Melde dich einfach im Kundencenter an. Wenn du dann auf die Kachel mit deinem Vertrag geklickt hast, musst du herunterscrollen bis zum Punkt „Meine Zugangsdaten“. Hier wird dir deine Zugangsnummer angezeigt. Du kannst sie dann nutzen, um auf deinen Vertrag zuzugreifen. Falls du noch weitere Fragen zu deinem Vertrag hast, zögere nicht, das Kundencenter zu kontaktieren. Dort kannst du auf kompetente Experten zählen, die dir weiterhelfen.
So richtest du deinen Router neu ein: IP-Adresse überprüfen
Du hast deinen Router zurückgesetzt und willst ihn jetzt neu einrichten? Dann melde dich mit dem Standardbenutzernamen und -Kennwort an deinem Router an. Gehe danach auf die ERWEITERT-Seite. Dort solltest du unter Router-Informationen die IP-Adresse überprüfen. Sie sollte entweder 192.168.1.1 oder 192.168.0.1 lauten. Falls das nicht der Fall ist, kannst du die IP-Adresse manuell ändern. Schau dazu in der Bedienungsanleitung deines Routers nach.
Zusammenfassung
Kein Problem! Um deinen Speedport Smart 3 zu verbinden, musst du zuerst den WLAN-Schlüssel benutzen, der sich auf der Rückseite des Routers befindet. Dann geh in dein WLAN-Netzwerk auf deinem Gerät und suche nach dem Netzwerknamen, der ebenfalls auf der Rückseite des Routers angegeben ist. Wenn du das Netzwerk gefunden hast, verbinde dich damit und gib den WLAN-Schlüssel ein. Jetzt bist du verbunden und kannst loslegen!
Du hast es geschafft! Mit dem Speedport Smart 3 kannst du nun dein WLAN-Netzwerk einrichten und nutzen. Genieße die Möglichkeiten, die das Internet dir bietet.







