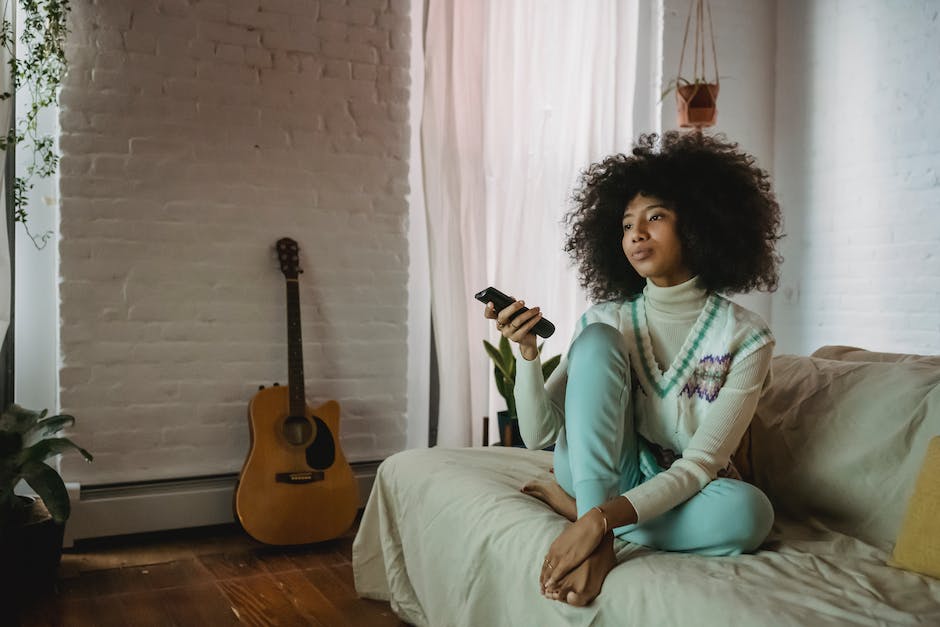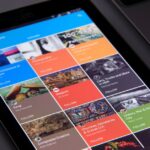Hallo! Vielleicht hast Du das Problem, dass Netflix auf Deinem Smart TV nicht funktioniert. Das ist ziemlich ärgerlich, aber kein Grund zur Sorge, denn es gibt einige Möglichkeiten, wie Du das Problem beheben kannst. In diesem Artikel werde ich Dir zeigen, wie Du die Funktionen von Netflix auf Deinem Smart TV wiederherstellen kannst. Also, lass uns loslegen!
Es tut mir leid, dass Netflix auf deinem Smart TV nicht funktioniert. Hast du es schon mal ausprobiert, dein Smart TV neu zu starten? Dann solltest du auch prüfen, ob du die neueste Version von Netflix auf deinem Smart TV installiert hast. Wenn du die ganze Zeit dasselbe Problem hast, dann kann es sein, dass du ein Problem mit deinem Internet-Anschluss hast. Überprüfe deshalb, ob du eine stabile Internetverbindung hast. Wenn du das alles schon probiert hast und es immer noch nicht funktioniert, dann schlage ich vor, dass du den Kundensupport von Netflix kontaktierst, damit sie dir helfen können.
Netflix App aktualisieren: So geht’s!
Du hast die Netflix-App auf deinem Handy und willst sie aktualisieren? Dann folge einfach dieser Anleitung. Wähle im Menü am oberen Rand des Bildschirms „Käufe“. Dann wähle „Netflix“ aus. Öffnet sich die App, prüfe, ob ein Update verfügbar ist. Wenn ja, wähle „Aktualisieren“. Ist kein Update verfügbar, kannst du einige Schritte zur Fehlersuche unternehmen. Zunächst solltest du überprüfen, ob du die aktuellste Version der App auf deinem Gerät installiert hast. Sollte das nicht der Fall sein, lade die neueste Version der App aus dem App Store herunter. Wenn das Problem weiterhin besteht, kannst du es auch versuchen, die App zu deinstallieren und erneut zu installieren. Wenn du immer noch kein Update erhalten kannst, wende dich an den Kundendienst von Netflix.
Netflix App startet nicht? So löst du das Problem!
Hast du Probleme damit, dass die Netflix App nicht startet? Mach dir keine Sorgen, es gibt ein paar einfache Schritte, die du machen kannst, um das Problem zu lösen! Zuerst solltest du versuchen, dein Gerät komplett herunterzufahren und dann wieder einzuschalten. Wenn es hochgefahren ist, versuche erneut, die Netflix-App zu öffnen. Manchmal liegt das Problem darin, dass die App ein Update braucht. Prüfe daher, ob es verfügbare Updates gibt und installiere sie, wenn möglich. Wenn du zu keinem Ergebnis kommst, kontaktiere am besten den Kundensupport von Netflix. Die Mitarbeiter können dir helfen, das Problem zu lösen.
Netflix App auf Smart TV installieren – So geht’s!
Du hast Probleme, die Netflix App auf deinem Smart TV zu installieren? Kein Problem! Es ist ganz einfach: Gehe dafür im Homescreen auf die Apps und markiere die Netflix App. Dann drücke lange die mittlere Taste auf der Fernbedienung. Damit gelangst du ins App-Menü, wo du auf „neu installieren“ klicken kannst. So installierst du die App ganz einfach. Wenn du möchtest, kannst du die App auch über den App Store auf deinem Smart TV herunterladen. Dazu gib im Suchfenster Netflix ein und folge den Anweisungen. In wenigen Minuten sollte die App auf deinem Smart TV installiert sein und du kannst loslegen.
Ganz einfach Netflix Videos auf dem TV genießen
Es ist kinderleicht, Netflix Videos auf deinem Fernseher über ein Android Gerät zu gucken. Aber dafür brauchst du zuerst einmal die richtige Technik. Google Cast oder Chromecast muss auf deinem Fernseher installiert sein. Dadurch kann sich dein Smartphone oder Tablet mit deinem TV verbinden, um den Inhalt zu streamen. Wenn du das erledigt hast, kannst du deine Netflix Videos auf dem größeren Bildschirm genießen. Dazu musst du nur die Netflix App starten und schon kannst du loslegen. Du kannst sogar den Inhalt von deinem Gerät auf den TV streamen. So kannst du ganz einfach Videos, Fotos und Musik mit deinen Freunden teilen und gemeinsam in Erinnerungen schwelgen.

Hilfe bei Ton ohne Bild bei Netflix Streamen
Du hast Probleme, wenn du Ton hörst, aber kein Bild siehst, oder wenn das Bild während der Wiedergabe schwarz wird? Dann ist das meist ein Indiz dafür, dass ein Problem mit deinem Gerät oder dem verwendeten Videokabel Netflix daran hindert, das Bild anzuzeigen. Es kann sein, dass das Kabel nicht richtig eingesteckt ist oder dass es ein Problem mit der Verbindung gibt. Versuche, das Kabel auszutauschen bzw. neu einzustecken, um die Verbindung zu verbessern. Wenn das Problem weiterhin besteht, überprüfe, ob dein Gerät richtig mit dem Internet verbunden ist.
Gerät ausschalten und Netzstecker ziehen: Problemlösung für den TV
Hey, schalte dein Gerät einfach mal aus und ziehe den Netzstecker. Warte ein paar Minuten und versuche es dann erneut. Es könnte sein, dass das Problem hierbei schon behoben wird. Wenn nicht, könnte es sein, dass es an deiner Einspeisung des TV-Signals liegt. Eine weitere Möglichkeit ist, dass dein HDMI-Kabel kaputt ist und nur noch den Ton überträgt. Um das zu überprüfen, kannst du das Kabel einfach einmal mit einem anderen Gerät ausprobieren.
So behebst Du Probleme mit Netflix: Gerät ausschalten und Kabel trennen
Schalten Du Dein Gerät aus und trenne das Modem und den Router von der Stromversorgung. Entferne dann alle angeschlossenen Kabel. Warte 30 Sekunden und schließe das Modem und den Router dann wieder an. Verbinde dann alle Kabel wieder und schalte das Gerät nach einer Minute wieder ein. Starte nun Netflix erneut und schau, ob das Problem behoben ist. Wenn nicht, kannst Du die Schritte wiederholen. Probiere also, das Gerät nochmal komplett auszuschalten und nach ein paar Minuten wieder einzuschalten.
Netflix-Konto reaktivieren: Logge dich ein und wähle ‚Mitgliedschaft fortsetzen‘
Hey du, willst du dein Netflix-Konto wieder reaktivieren? Logge dich einfach bei Netflix ein und wähle, über ein beliebiges Profil (außer dem Kinderprofil), die Option ‚Mitgliedschaft fortsetzen‘. Falls du dein Passwort zurücksetzen musst, wirst du ganz einfach auf deine Kontoseite weitergeleitet. Solltest du dabei Probleme haben, kannst du dich auch jederzeit an den Netflix Kundenservice wenden. Die helfen dir gerne weiter.
Smart-TV schnell und einfach updaten – So geht’s
Du kannst deinen Smart-TV ganz einfach updaten und so seine Funktionen verbessern. Am besten ist es, wenn du dein Fernsehgerät direkt über die Benutzeroberfläche updatest. Dazu musst du dein Gerät nur mit dem Internet verbinden. Wenn du keine Verbindung zum Netzwerk herstellen kannst, kannst du das Update auch über einen USB-Stick durchführen. Dazu lädst du die neueste Firmware auf einen USB-Stick herunter, kopierst sie hinüber und verbindest den Stick anschließend mit dem TV. So kannst du die neuesten Funktionen auf deinem Gerät nutzen und das optimale Fernseherlebnis genießen.
Samsung Smart TV Verbindungsprobleme lösen – Wir helfen dir!
Du hast Probleme, deinen Samsung Smart TV wieder per Wi-Fi zu verbinden oder die Softwareaktualisierungsoption ist ausgegraut? Kein Problem, wir helfen dir gern weiter! Versuche zuerst, den Router näher an den Fernseher zu stellen. Wenn das nicht funktioniert, kannst du Wi-Fi neu starten, indem du den Router vom Stromnetz trennst. Lass ihn für ein paar Minuten aus und schließe ihn anschließend wieder an. Sollte das Problem nach wie vor bestehen, wende dich bitte an unseren Kundenservice. Wir helfen dir gerne weiter!

Softwareupdate auf dem Fernseher durchführen
Geh auf dem Fernseher im Menü zu Unterstützung und wähle dann Softwareupdate aus. Jetzt hast Du die Wahl zwischen Update per USB oder Jetzt aktualisieren, je nachdem welches TV-Modell Du hast. Wenn Du Dich für Update per USB entscheidest, musst Du dafür eine Speicherkarte verwenden, die mit dem Fernseher kompatibel ist. Mit der Option Jetzt aktualisieren kannst Du die neueste Softwareversion direkt herunterladen. Wenn Du fertig bist, wird Dein Fernseher auf den neuesten Stand gebracht.
Samsung Fernseher optimal nutzen: Cache leeren & Browser einrichten
Hast Du dir schon mal Gedanken darüber gemacht, wie du deinen Samsung-Fernseher besser nutzen kannst? Wenn du regelmäßig auf das Internet zugreifst, solltest du immer wieder den Cache im integrierten Browser leeren. So stellst du sicher, dass die Webseiten immer schnell und flüssig laufen. Öffne dazu einfach den Browser und rufe das Menü „Einstellungen“ auf. Dort kannst du „Browsing-Daten löschen“ auswählen und den Cache leeren. Das Einrichten des Browsers dauert nur wenige Minuten und schont deine Nerven, wenn du regelmäßig im Internet surfst.
Smart Hub – Zugang zu Lieblingsinhalten, Live TV & Streaming-Diensten
Du hast die Möglichkeit, mit dem Smart Hub all deine Lieblingsinhalte an einem Ort zu sammeln. Ob du nun deine Lieblingsserien streamen oder die neuesten Apps nutzen möchtest, der Smart Hub bietet dir alles, was du brauchst. Dank des Smart Hubs kannst du schnell und einfach auf deine Lieblingsinhalte zugreifen und sofort in die nächste Serie eintauchen. Mit dem Smart Hub hast du auch Zugang zu Live TV und verschiedenen Streaming-Diensten. So bleibst du immer up to date und hast deine Lieblingsinhalte immer zur Hand.
Verbinde deinen Smart TV mit dem WLAN-Netzwerk Deines Routers
Du möchtest deinen Smart TV mit dem WLAN-Netz deines Routers verbinden? Dann gehe dazu auf dem Fernsehgerät zu „Einstellungen“ und suche nach dem Menüpunkt „Netzwerke“ oder „Internet“. Navigiere dort zu „Kabellos oder WiFi“ > „Mit Netzwerk verbinden“ und wähle eine Verbindungsart aus. Normalerweise gibt es dabei die Wahl zwischen „Ich möchte eine Verbindung zu einem vorhandenen Netzwerk herstellen“ oder „Ich möchte ein neues Netzwerk erstellen“. Wähle letzteres aus, wenn du ein neues WLAN-Netzwerk erstellen möchtest. Anschließend musst du den Namen (SSID) und das Passwort deines WLAN-Netzwerks eingeben, um die Verbindung zu deinem Router herzustellen. Wenn die Eingabe erfolgreich war, bestätige deine Eingabe und dein Smart TV sollte jetzt mit dem Router verbunden sein.
Verbessere Streaming-Erlebnis auf Android TV mit Google Cast
Hast du Probleme beim Streamen von Videos auf deinem Android TV mithilfe der integrierten Chromecast-Technologie (ehemals Google Cast)? Stelle sicher, dass du die aktuellste Version von Google Cast Receiver verwendest. Dadurch erhältst du Zugang zu neuen Funktionen und verbesserte Leistung. Dazu gehören zum Beispiel die Möglichkeit, mehr Videoformate wiederzugeben, eine schnellere Verbindungsgeschwindigkeit und ein besseres Audioerlebnis. Um zu sehen, ob du die richtige Version hast, kannst du in den Einstellungen deines Android TVs nachschauen. Wenn du eine neuere Version installieren musst, kannst du das ganz einfach über den Google Play Store tun.
Netflix App zurücksetzen: So geht’s auf Android, iOS & Co.
Hast Du Probleme mit der Netflix-App? Dann solltest Du sie vielleicht zurücksetzen. Ein Reset der App löscht alle Titel, die Du auf Dein Gerät heruntergeladen hast. Es ist auch empfehlenswert, die App zurückzusetzen, wenn Du sie auf ein neues Gerät überträgst, da sie so besser funktioniert. Ein weiterer Grund, warum es sinnvoll ist, die App zurückzusetzen, ist eine mögliche Fehlfunktion der App. Wenn sie also nicht richtig funktioniert, solltest Du sie zurücksetzen.
Das Zurücksetzen ist auf verschiedenen Geräten unterschiedlich. Auf Android-Geräten kannst Du es über die Einstellungen tun. Bei iOS-Geräten musst Du die Netflix-App löschen und dann neu installieren. Auf Apple TV musst Du die App über das Einstellungsmenü zurücksetzen. Auf Smart TVs kannst Du die App wahrscheinlich über das Einstellungsmenü zurücksetzen, aber es kann auch sein, dass Du die App löschen und neu installieren musst. Überprüfe in der Bedienungsanleitung, wie Du die App zurücksetzen musst.
Smart Hub zurücksetzen: Behebt Software-Fehler und lästige Fehlfunktionen
Du hast Probleme mit deinem Smart TV? Dann ist es vielleicht an der Zeit, den Smart Hub auf dem Gerät zurückzusetzen. Der Smart Hub ist die Bedienoberfläche, womit du Apps auf dem Smart TV steuerst. Ein Zurücksetzen kann viele Software-Fehler beheben und sogar lästige Fehlfunktionen beenden. Allerdings musst du danach deine persönlichen Einstellungen neu machen und alle nicht vorinstallierten Apps neu installieren. Wenn du das Resetten des Smart Hubs in Betracht ziehst, solltest du dir bewusst sein, dass du anschließend einige Zeit brauchst, um alles wieder einzurichten.
Netflix auf Smart-TVs einrichten: So gehts!
Du hast ein neues Smart-TV oder möchtest Netflix auf Deinem alten Gerät einrichten? Wenn Dein Fernsehgerät mit dem Internet verbunden ist, kannst Du die Netflix-App direkt im App-Store des Geräts finden. Sie ist auf den aktuellen Smart-TVs gängiger Hersteller wie Grundig, Hisense, LG, Panasonic, Philips, Samsung, Sony, Toshiba und Xiaomi verfügbar.
Solltest Du Probleme haben, die Netflix-App zu finden, kannst Du im Handbuch des Fernsehers nachsehen oder mit dem Kundendienst des Herstellers Kontakt aufnehmen. Auch auf der Website des Herstellers können sich nützliche Informationen finden lassen, ob Netflix auf Deinem Gerät verfügbar ist.
Netflix-Downloads: Leider kein dauerhaftes Speichern möglich
Du hast Dir vielleicht schon mal überlegt, einige Deiner Lieblingsfilme oder Serienepisoden von Netflix herunterzuladen, um sie dauerhaft zu speichern – ganz ohne Internetverbindung. Doch leider funktioniert das nicht, denn Netflix erlaubt das nicht. Wenn Du einen Film oder eine Episode heruntergeladen hast, hast Du nur eine begrenzte Zeit, um sie anzuschauen. Sobald diese abgelaufen ist, kannst Du sie nicht mehr abspielen. Außerdem musst Du auch stets eingeloggt sein, um die heruntergeladenen Inhalte nutzen zu können. Wenn Du also offline bist, kannst Du die Videos nicht ansehen. Wenn Du also Filme und Serienepisoden dauerhaft speichern willst, ist Netflix leider nicht das Richtige für Dich.
Fehler -132 beheben: Android-System aktualisieren
Du hast eine Fehlermeldung mit der Nummer -132 erhalten? Dann hast du vermutlich ein Problem mit deinen gespeicherten Informationen auf deinem Android-Smartphone oder -Tablet. Dieser Fehler kann durch ein Update des Systems behoben werden. Dabei werden alle Daten auf dem Gerät aktualisiert und du hast wieder uneingeschränkten Zugriff auf all deine Inhalte. Um den Fehler zu beheben, musst du die Einstellungen deines Geräts überprüfen und die neueste Version des Betriebssystems herunterladen. Nachdem du die Updates abgeschlossen hast, sollte die Fehlermeldung verschwunden sein und du kannst wieder normal mit dem Smartphone oder Tablet arbeiten.
Schlussworte
Es tut mir leid, dass du Probleme mit Netflix auf deinem Smart TV hast. Es gibt ein paar Dinge, die du ausprobieren kannst, um das Problem zu lösen. Am einfachsten ist es, die Netflix-App neu zu starten. Dazu musst du deinen Smart TV einfach aus- und wieder einschalten. Wenn das Problem weiterhin besteht, prüfe, ob du die neueste Version der Netflix-App auf deinem Gerät installiert hast. Wenn nicht, aktualisiere es. Wenn das nicht hilft, lade die App einfach noch einmal neu herunter. Wenn all das nicht funktioniert, kannst du versuchen, dein Netzwerk zurückzusetzen und es erneut zu verbinden. Falls du immer noch Schwierigkeiten hast, kontaktiere einfach den Kundendienst des Herstellers deines Smart TVs.
Du hast herausgefunden, warum Netflix auf deinem Smart TV nicht funktioniert. Es liegt daran, dass dein Gerät vielleicht nicht auf das neueste Software-Update aktualisiert ist. Damit du Netflix wieder nutzen kannst, solltest du dein Smart TV aktualisieren. Somit hast du jetzt eine Lösung für dein Problem gefunden und kannst wieder Netflix gucken.