Hallo! Wenn du Probleme damit hast, dass dein Smart View nicht funktioniert, bist du hier genau richtig. In diesem Artikel erfährst du, warum dein Smart View nicht funktioniert und wie du das Problem lösen kannst. Also, lass uns loslegen!
Smart View funktioniert manchmal nicht, weil es Probleme mit deiner Internetverbindung, deiner Smartphone-App oder deiner Smart TV-Software haben kann. Stelle sicher, dass du eine stabile Verbindung hast, die neueste Version der App und der TV-Software heruntergeladen hast und versuche es dann erneut. Wenn das nicht funktioniert, schaue dir die Dokumentation an, um zu sehen, ob du etwas verpasst hast, oder wende dich an den technischen Support. Hoffentlich können sie dir helfen, das Problem zu lösen!
Smart View: Inhalte einfach vom Smartphone auf Smart TV
Smart View ist eine nützliche Funktion, mit der du ganz einfach Inhalte von deinem Smartphone auf einem kompatiblen Smart TV anzeigen kannst. Dazu gehören Fotos, Videos, Präsentationen oder sogar Spiele. WLAN ist die Voraussetzung dafür, dass du Smart View nutzen kannst. Solltest du Probleme mit der Anwendung haben, so kannst du das meistens durch einen Neustart deines Geräts beheben. Mit etwas Glück löst sich das Problem schon so und du kannst wieder unbeschwert deine Inhalte auf dem Smart TV ansehen.
Smart TV einrichten: So gehst du vor!
Du willst dir einen neuen Smart TV anschaffen, aber du weißt nicht, wie du ihn richtig einrichtest? Keine Sorge, wir helfen dir dabei. Stelle zuerst sicher, dass du den Smart TV mit dem richtigen Netzwerk verbindest. Schau dazu in deinen Netzwerk-Einstellungen nach und überprüfe, ob der Netzwerkschlüssel korrekt eingegeben wurde. Sollte das nicht der Fall sein, gib den Schlüssel nochmal ein. Wenn das immer noch nicht funktioniert, starte deinen Router einfach mal neu. So kannst du mögliche Probleme lösen. Außerdem solltest du auch noch überprüfen, ob der Smart TV auf dem neuesten Stand ist. Du kannst dazu in den Einstellungen des Smart TVs nachsehen. Nun sollte dein neuer Smart TV startklar sein. Viel Spaß beim Streamen!
Verbinde Smartphone mit TV-Gerät – DLNA & Apps
Prüfe, ob dein Fernseher DLNA-zertifiziert ist, dann kannst Du ihn ganz einfach mit Deinem Smartphone verbinden. Ist Dein Handy nicht DLNA-zertifiziert, kannst Du Dir eine passende App installieren. Für Android-Geräte empfehlen wir „BubbleUPnP for DLNA/Chromecast“. Diese App ist kostenlos und bietet eine einfache Handhabung, sodass Du Dein Smartphone in wenigen Schritten mit dem TV-Gerät verbinden kannst.
Aktiviere den Smart-Cover-Modus auf Deinem Smartphone
Wenn Du ein Smartphone mit dem Smart-Cover-Modus hast, kannst Du ihn ganz einfach aktivieren. Wenn Du den Hall-Sensor aktiviert hast, schaltet Dein Telefon automatisch in den Smart-Cover-Modus, sobald das Flip-Cover geschlossen ist. Dann wird Dir ein einfacher Bildschirm angezeigt, auf dem Datum und Uhrzeit angezeigt werden. Auf der anderen Seite des Bildschirms wird dann der restliche Bildschirminhalt ausgeschaltet, damit Dir nicht zu viele Informationen gleichzeitig angezeigt werden. Außerdem spart Dir der Smart-Cover-Modus Energie, da er den Bildschirm ausschaltet, wenn er nicht gebraucht wird. Das heißt, wenn Du Dein Telefon öffnest, um es zu verwenden, ist es bereits aufgeladen und Du kannst sofort loslegen.
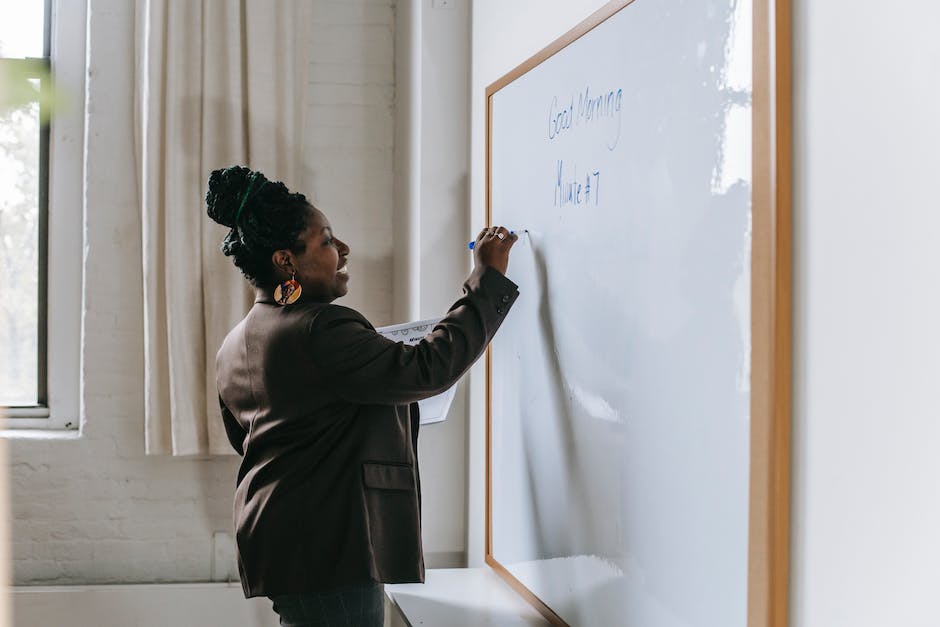
Kontrolliere LED-Beleuchtung mit LED-Cover App
Du hast ein Gerät mit einer LED-Beleuchtung? Dann solltest du wissen, dass sie nach einer gewissen Zeit automatisch ausgeschaltet wird, um Energie zu sparen. Damit du die LED-Beleuchtung wieder einschalten kannst, musst du die LED-Cover App öffnen. Diese findest du im Apps-Menü oder über das Einstellungsmenü mit den Erweiterten Funktionen, Zubehör und LED-Cover. Mit der App kannst du die LED-Beleuchtung jederzeit manuell ein- und ausschalten, sodass du immer die Kontrolle hast.
LED-Cover für Smartphone: Einmaliges Lichterlebnis erleben!
Mit dem LED-Cover für dein Smartphone kannst du jedes Mal Lichtspiele erleben, wenn du es umdrehst! Das coole Feature Stimmungslicht wird aktiviert, sobald du dein Smartphone mit dem Display nach unten ablegst. So hast du ein einmaliges Lichterlebnis, wann immer du dein Smartphone benutzt. Mit der LED-Cover App kannst du das Licht in verschiedenen Farben und Intensitäten einstellen. Öffne die App einfach auf dem Apps-Bildschirm oder über Einstellungen > Erweiterte Funktionen > Zubehör > LED-Cover. Im Bereich Lichtsteuerung kannst du dann auf Stimmungslicht tippen und deine ganz eigenen Lichtspiele kreieren. Mit dem LED-Cover machst du dein Smartphone zu einem einzigartigen Lichtobjekt!
WLAN-Verbindung: TV-Inhalte auf Smartphone/Tablet übertragen
Mit einer WLAN-Verbindung kannst Du mit Deinem Smartphone oder Tablet jederzeit auf das TV-Programm zugreifen. Neben den TV-Apps Deines Anbieters, bietet Dir das Mirroring des Fernsehbildschirms noch mehr Komfort. Damit kannst Du Inhalte, die auf Deinem Fernseher wiedergegeben werden, auf ein anderes Gerät übertragen. Alles, was Du brauchst, ist eine stabile Internetverbindung und ein kompatibles Gerät. Einige Smart TVs und andere Geräte, wie Tablets oder Smartphones, haben diese Funktion bereits integriert. Wenn Du also Inhalte vom Fernseher auf Dein Tablet oder ein anderes Gerät übertragen möchtest, musst Du lediglich die Einstellungen öffnen und die Funktion aktivieren. Einige Geräte verfügen über eine App, die das Einrichten erleichtert.
Smartphone auf Fernseher spiegeln: Airplay und Miracast verwenden
Du möchtest Inhalte von deinem Smartphone auf den Fernseher übertragen? Kein Problem! Sowohl das iPhone als auch Android-Handys von Samsung und Huawei unterstützen Airplay und Miracast, mit denen du deine Inhalte drahtlos auf deinen Fernseher spiegeln kannst. Allerdings unterstützt leider nicht jeder Smart-TV diese Funktionen. Airplay ist bislang bei vielen Fernsehern noch keine Standardfunktion. Wenn du dir also sicher sein möchtest, dass du dein Smartphone auf dem Fernseher spiegeln kannst, solltest du vor dem Kauf auf jeden Fall einmal nachschauen, ob dein Gerät Airplay und Miracast unterstützt.
Screen Mirroring/Miracast/Bildschirm spiegeln – Samsung, Philips, LG, Panasonic & Sony
Klingt dir „Screen Mirroring“ bzw. „Miracast“ oder „Bildschirm spiegeln“ bekannt vor? Wenn ja, dann weißt du, dass es sich dabei um eine Funktion handelt, die es dir ermöglicht, Inhalte vom Smartphone auf ein anderes Gerät zu streamen. Wenn du ein Samsung-Gerät hast, spricht man von Screen Mirroring, bei Fernsehern von Philips, LG oder Panasonic dagegen von Miracast. Bei Sony-Geräten heißt die Funktion dann Bildschirm spiegeln. Mit dieser Funktion kannst du zum Beispiel deine Fotos oder Videos vom Smartphone direkt auf den TV übertragen.
Verbinde Dein Smartphone/Tablet mit Samsung Smart TV
Du hast einen Samsung Smart TV und möchtest dein Smartphone oder Tablet mit dem Fernseher verbinden? Kein Problem. Es ist ganz einfach. Zunächst schaltest du deinen Samsung Smart TV ein und drückst anschließend die Taste SOURCE auf der Fernbedienung. Wähle dann den Punkt Screen Mirroring aus und bestätige diesen. Danach ziehst du auf deinem Smartphone oder Tablet vom oberen Rand die Schnelleinstellungsleiste nach unten. Hier findest du die Funktion Screen Mirroring, manchmal auch Smart View genannt. Du musst nun nur noch dein Gerät auswählen, das du mit deinem TV verbinden möchtest. Wenn du das getan hast, kannst du auf dem TV-Bildschirm Inhalte deines Smartphones oder Tablets sehen. Viel Spaß beim Streamen!

SmartThings App: Einfache Kontrolle und Verwaltung deines Smart Homes
Du hast schon von den vielen verschiedenen Smart Home Apps von Samsung gehört? Jetzt gibt es endlich eine Lösung, die sie alle vereint. Ab sofort kannst du die aktuellen Apps Connect Home, Smart Home und Smart View sowie bis zu 40 weitere Anwendungen über die SmartThings App nutzen. Mit dieser App hast du alles an einem Ort zur Verfügung und kannst dein Smart Home noch einfacher steuern und verwalten. Du kannst Geräte hinzufügen oder entfernen, automatische Routinen einrichten und vieles mehr. Die SmartThings App ist dein Schlüssel, um dein Zuhause noch smarter und komfortabler zu gestalten.
Nutze Smart View mit Samsung oder anderen Marken
Du brauchst ein Samsung Galaxy-Handy oder -Tablet, um Smart View zu nutzen. Es gibt aber noch weitere Optionen. Viele Fernseher und Monitore anderer Marken, wie zum Beispiel LG, Sony, Philips oder Panasonic, sind ebenfalls mit Miracast kompatibel. Damit Du Smart View nutzen kannst, musst Du zudem sicherstellen, dass Dein Smartphone oder Tablet sowie der Fernseher oder Monitor mit demselben Heimnetzwerk verbunden sind.
Android-Smartphone auf dem Fernseher streamen – ab Android 8.0
Du hast ein Android-Smartphone und möchtest deine Inhalte auf dem Fernseher anschauen? Dann kannst du deinen Android-Bildschirm streamen und deine Inhalte direkt vom Smartphone auf dem Fernseher ansehen. Dafür musst du allerdings sicherstellen, dass dein Gerät mit Android 8.0 oder höher läuft. Ansonsten ist diese Funktion nämlich leider nicht verfügbar. Wenn du ältere Versionen verwendest, musst du ein Update machen, bevor du dein Smartphone auf dem Fernseher streamen kannst.
Verbinde Android-Gerät mit Smart-TV: Aktiviere Miracast
Es kann sein, dass sie sie als „Screen Mirroring“, „Display Mirroring“ oder „Wireless Display“ wahrnimmt.
Du möchtest dein Android-Gerät drahtlos mit deinem Fernseher verbinden? Dann musst du dafür einen Smart-TV haben. Gehe in die Einstellungen deines Smart-TVs und aktiviere dort „Miracast“. Anschließend musst du auf deinem Android-Gerät die Share-Funktion aktivieren. Je nach Hersteller kann die Bezeichnung der Funktion variieren. Möglicherweise ist sie als „Screen Mirroring“, „Display Mirroring“ oder „Wireless Display“ bekannt. Wenn du die Einstellungen überprüft hast, kannst du die Verbindung herstellen. Dazu musst du auf deinem Android-Gerät die Verbindung zu deinem Smart-TV auswählen und schon kannst du dein Smartphone auf den Fernseher übertragen.
Verbinde Deine Geräte mit Smart View und SmartThings App
Seit Oktober 2020 wird die Smart View App nicht mehr unterstützt und kann daher leider nicht mehr im Play Store heruntergeladen werden. Doch keine Sorge! Du kannst die vorinstallierte Smart View Funktion auf deinem Smartphone nach wie vor nutzen, um Verbindungen herzustellen und bestimmte Funktionen auf dem Fernseher zu steuern. Alternativ kannst Du auch die SmartThings App verwenden, um deine Geräte zu verwalten und über dein Smartphone steuern. Egal, für welche Variante Du Dich entscheidest, die Smart View und SmartThings App machen es Dir ganz leicht, Deine digitalen Geräte zu verwalten und zu steuern.
Neue App für Android – Download im Google Play Store
Du hast Lust auf eine neue App? Dann schau doch mal bei uns vorbei! Unsere App ist für alle Android-Geräte mit Android OS 4.0 oder höher verfügbar. Um die App herunterzuladen, klicke einfach auf den Download-Button und du wirst direkt zum Google Play Store weitergeleitet. Dort kannst du die App dann ganz einfach und schnell herunterladen und installieren. Los geht’s!
Kontrolle über dein Smartphone mit Clear View Cover
Du hast die Kontrolle über dein Smartphone mit dem Clear View Cover. Es ermöglicht dir, dein Smartphone zu benutzen, ohne es zu öffnen. Nimm Anrufe entgegen, steuere deine Musik und erhalte Benachrichtigungen auf deinem Smartphone, alles auf einen Blick. Du kannst alles sehen, ohne das Cover öffnen zu müssen. Mit der innovativen Technologie erhältst du die Komfortkontrolle, die du benötigst. Das Clear View Cover bietet dir eine schnelle und einfache Möglichkeit, alles im Blick zu behalten. Der Wechsel zwischen dem Cover und dem Smartphone ist unglaublich einfach, sodass du die Kontrolle behältst und gleichzeitig dein Smartphone schützen kannst.
Wi-Fi Direct: Datentransfer zwischen Smartphone & Smart-TV
Du hast ein Smartphone und einen Smart-TV? Dann hast du die Möglichkeit, Daten ganz einfach per Funk zu übertragen. Am besten funktioniert das, wenn du dein Smartphone und deinen Smart-TV in das selbe WLAN-Netz einloggst. Einige Geräte unterstützen aber auch die sogenannte Wi-Fi Direct Technik, die den Datentransfer noch einfacher macht. Damit musst du die beiden Geräte nicht mehr in das selbe WLAN einloggen, sondern kannst sie einfach über ein WLAN-Netzwerk verbinden. Dafür musst du die Wi-Fi Direct Funktion auf beiden Geräten aktivieren und dann kannst du loslegen.
Verbinde Smartphone mit Fernseher über Bluetooth
Wenn Du dein Smartphone über Bluetooth mit deinem Fernseher verbinden möchtest, musst du zunächst Bluetooth aktivieren. Dann gehst du auf Home> Apps> Audio Link> Smartphone an TV. Wenn du das getan hast, sucht dein Fernseher nach kompatiblen Geräten in seiner Reichweite. Wenn du noch kein Gerät gekoppelt hast, erscheint automatisch ein Hinweis, der dich zum Paarungsvorgang auffordert. Der Paarungsvorgang ist ähnlich wie bei WLAN, daher sollte er dir nicht schwerfallen. Beachte aber, dass manche Geräte einen Code benötigen, um die Verbindung zu bestätigen.
Verbinde Smartphone und Smart-TV mit SmartThings App
Mit der SmartThings App kannst du dein Smartphone und deinen Smart-TV ganz einfach miteinander verbinden. Es ist die perfekte Lösung, um Inhalte auf dem großen Bildschirm anzusehen und deine Smart-Home-Geräte zu kontrollieren. Es ist ganz unkompliziert: Sobald du die SmartThings App auf deinem Smartphone installiert hast, kannst du dein Smartphone mit deinem Smart-TV verbinden. Du kannst jetzt zum Beispiel Fotos und Videos vom Handy auf den Fernseher übertragen und Inhalte von YouTube direkt auf dem großen Bildschirm ansehen. Außerdem ermöglicht dir die App, deine Smart Home Geräte wie Lampen, Thermostate und Kameras zu steuern. Die App ist auf allen Samsung Smartphones, Tablets und Smart TVs verfügbar. So kannst du jederzeit und überall auf deine Lieblingsinhalte zugreifen und dein Smart Home steuern.
Schlussworte
Smart View funktioniert möglicherweise nicht, weil es nicht mit dem Gerät kompatibel ist, das du verwenden möchtest. Stelle sicher, dass dein Gerät die Anforderungen von Smart View erfüllt, bevor du versuchst, es zu verwenden. Es ist auch möglich, dass es ein Problem mit dem Netzwerk gibt, das du verwendest. Stelle sicher, dass du ein stabiles und sicheres Netzwerk hast, bevor du versuchst, Smart View zu verwenden. Es könnten auch Probleme mit der Smart View-App selbst vorliegen. Versuche, die App zu aktualisieren und zu sehen, ob das Problem behoben wird.
Du solltest immer überprüfen, ob dein Smart View korrekt eingerichtet ist und ob deine Geräte mit dem Internet verbunden sind, bevor du versuchst, Smart View zu verwenden. Wenn das alles richtig eingerichtet ist und Smart View immer noch nicht funktioniert, musst du vielleicht ein neueres Modell oder ein Update installieren.







