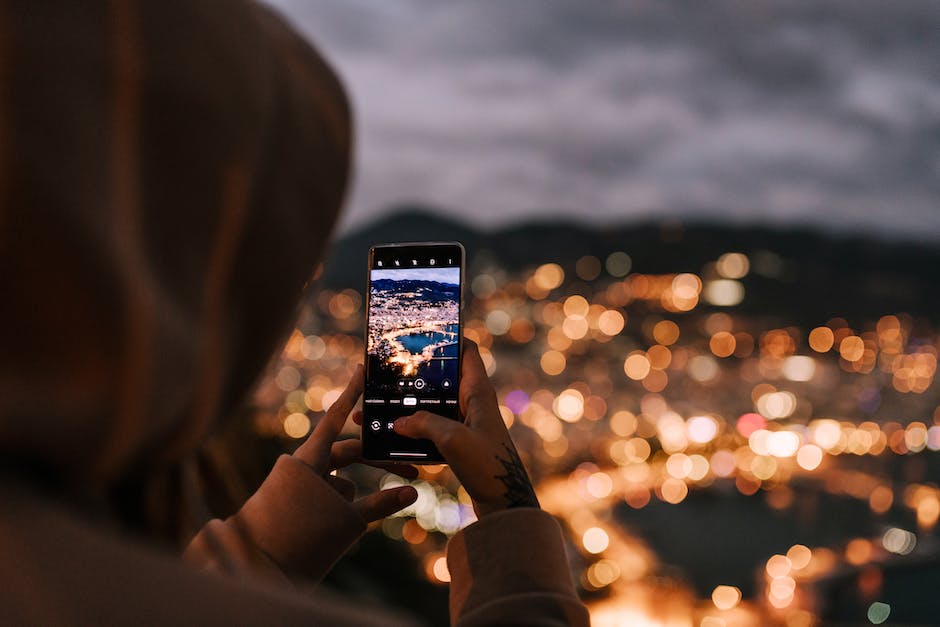Hallo zusammen! In diesem Artikel stelle ich Euch vor was die smarte Aufnahme ist. Vielleicht hast Du schon mal davon gehört, aber Du weißt nicht genau was es bedeutet? Keine Sorge, das werden wir hier gemeinsam herausfinden!
Smart Aufnahme bedeutet, dass du dein Smartphone oder Tablet als Fernbedienung für dein Fernsehgerät benutzen kannst. Damit kannst du nicht nur dein Fernsehprogramm steuern, sondern auch dafür sorgen, dass du deine Lieblingssendungen aufzeichnen kannst, ohne den Fernseher eingeschaltet zu haben.
So funktioniert das Erstellen eines Screenshots
Du hast schon mal von einem Screenshot gehört, aber bisher noch nie einen gemacht? Kein Problem! Ein Screenshot ist ganz einfach zu erstellen. Es kommt nur darauf an, welches Betriebssystem du benutzt. Unter Windows kannst du mit der Tastenkombination „Windows-Taste + Druck“ einen Screenshot machen. Unter MacOS funktioniert das mit „Cmd + Shift + 3“. Eine weitere Möglichkeit ist, eine App zum Erstellen von Screenshots zu benutzen. Es gibt viele verschiedene kostenlose Apps, mit denen du Screenshots machen kannst. Einige sind sogar mit Zusatzfunktionen, wie beispielsweise dem Bearbeiten oder Teilen des Screenshots, ausgestattet. Ein Screenshot ist eine tolle Möglichkeit, um etwas zu speichern, was auf dem Bildschirm zu sehen ist. Das kann zum Beispiel eine interessante Website, ein Artikel oder ein Spiel sein. Es gibt noch viele weitere Einsatzmöglichkeiten für Screenshots. Probiere es doch einfach mal aus und schau, wie du Screenshots für dich nutzen kannst!
Erfolgreich einen Screenshot mit deinem Android-Tablet machen
Du möchtest einen Screenshot mit deinem Android-Tablet machen? Dafür musst du die Power- und Home-Taste gleichzeitig drücken und halten. Sobald du einen kurzen Sound hörst, hast du den Screenshot erfolgreich gemacht. Sollte dir das nicht auf die erste Versuch funktionieren, probiere es einfach nochmal aus und drücke statt der Home-Taste die Leiser-Taste. Dann sollte es klappen. Viel Erfolg!
Druck-Taste drücken, um Screenshot zu erstellen & bearbeiten
Drücke die Taste Druck, wenn Du ein Foto des gesamten Bildschirms machen möchtest. Diese Taste befindet sich oben rechts neben den F-Tasten und meistens über den Pfeiltasten. Der Screenshot wird im Anschluss in der Zwischenablage Deines Computers gespeichert. Wenn Du den Screenshot verwenden möchtest, musst Du ihn dann noch in ein Programm einfügen, wie z.B. Microsoft Word oder Paint. So kannst Du den Screenshot bearbeiten und z.B. einzelne Elemente hervorheben.
So erstellst du einen Screenshot auf deinem Gerät
Drücke gleichzeitig auf die Ein/Aus-Taste und die Leiser-Taste, um einen Screenshot zu erstellen. Du wirst am unteren Displayrand ein Menü sehen. Tippe dort auf das Symbol, das wie ein Viereck aussieht. Damit wird der Screenshot auf deinem Gerät gespeichert und du kannst ihn anschließend über verschiedene Apps teilen, z.B. über WhatsApp, Facebook oder E-Mail.

Machen Sie schnell und einfach Screenshots mit Ihrer Handfläche!
Hast du schon mal versucht, gleichzeitig die Leiser Taste und den Auschaltknopf zu drücken, um einen Screenshot zu machen? Wenn nicht, probiere es mal aus. Dadurch kannst du schnell und einfach einen Screenshot machen.
Aber es gibt auch eine andere Möglichkeit, wie du Screenshots machen kannst. Gehe in deine Einstellungen und tippe „Screenshot“ ein. Klicke anschließend auf „Screenshot bei Bewegungen und Gesten“ und aktiviere es mit einem Klick mit deiner Handfläche. Jetzt kannst du Screenshots machen, indem du einfach die Handfläche über das Display bewegst.
Erstelle einen privaten Instagram Screenshot – So geht’s!
Du kannst ganz einfach einen Screenshot von einer Story oder einem Post auf Instagram erstellen, ohne dass der Eigentümer darüber informiert wird. Dazu musst du nur auf den Post tippen, den du speichern möchtest, und dann die entsprechende Taste deines Smartphones drücken. Bei iPhones ist dies meist die Lauter-Leise-Taste, bei anderen Smartphones kann es eine andere Taste sein. Der Screenshot wird dann direkt in deiner Galerie gespeichert und der Eigentümer wird nicht benachrichtigt. Allerdings solltest du darauf achten, den Screenshot nur für private Zwecke zu verwenden – schließlich gehört die Story oder der Post einem anderen.
Screenshot auf dem Smartphone machen – So geht’s
Möchtest Du einen Screenshot auf Deinem Smartphone machen? Dann geh einfach in die Einstellungen und schau nach den Erweiterten Funktionen. Unter Bewegungen und Gesten findest Du die Option, Screenshots aufzunehmen. Einfach die Handkante über den Bildschirm streichen und schon hast Du einen Screenshot gemacht. Prüfe, ob die Funktion aktiviert ist, damit es klappt.
Smart Aufnahme/Scroll-Funktion: Längere Textinhalte aufnehmen leicht gemacht
Du hast schon mal einen längeren Text auf dem Handy gesehen und wolltest ihn auch mal aufnehmen? Mit einem Smartphone mit Smart Aufnahme oder Scroll-Funktion ist das kein Problem mehr. Mit dieser Funktion kannst du einen verlängerten Screenshot machen, was besonders hilfreich ist, wenn du lange Seiteninhalte aufnehmen möchtest. Dadurch kannst du beispielsweise lange Nachrichten, einen längeren Artikel oder auch eine Webseite komplett aufnehmen. Es ist also eine sehr nützliche Funktion, die dir das Leben leichter machen kann.
Aktiviere ein iPhone Feature im Kontrollzentrum in 3 Schritten
Du willst ein Feature auf deinem iPhone einschalten? Dann musst du nur auf Einstellungen > Kontrollzentrum > Steuerelemente anpassen gehen und in der Liste nach der Funktion „Bildschirmaufnahme“ suchen. Dann tippst du einfach auf das kleine grüne Plus-Symbol und schon hast du das Feature aktiviert. Du wirst sehen, dass es wirklich ganz einfach ist. Probier es doch mal aus!
Video aufnehmen: Direkt in Galerie speichern & teilen
Wenn du ein Video aufnehmen möchtest, wird es direkt in deiner Galerie gespeichert. Sobald du auf „Aufnehmen“ klickst, wird es automatisch in deiner Galerie abgespeichert. Somit hast du es immer zur Hand, wenn du es wieder ansehen möchtest. Es ist ein einfacher und schneller Weg, um deine Videos zu speichern und zu verwalten. Dazu musst du dir keine Gedanken über mögliche Speicherorte machen. Außerdem kannst du die Videos direkt mit anderen teilen.

Mac Screenshot erstellen – So geht’s mit der Symbolleiste!
Klar, dass man manchmal einen Screenshot auf dem Mac machen möchte. Doch wie machst Du das am besten? Mit der Screenshot-Symbolleiste geht das ganz einfach! Navigiere dafür in den Systemeinstellungen zu „Erweiterte Funktionen“ und dann zu „Screenshots und Bildschirmrecorder“. Dort aktiviere die erste Option „Screenshot-Symbolleiste“. Dann hast Du ein neues Symbol in der Menüleiste, in dem Du jederzeit ein Bild vom aktuellen Bildschirminhalt machen kannst. Die Funktion ist nun einsatzbereit und kann dauerhaft verwendet werden. Viel Spaß beim Ausprobieren!
Android Home-Taste: Funktionen & Nutzen
Du kennst sicherlich die Home-Taste an Deinem Android-Gerät. Sie ist meistens die auffälligste Taste und befindet sich entweder als physischer Knopf ohne Beschriftung in der Mitte oder als Taste mit einem Haus-Symbol. Dadurch ist sie besonders leicht zu erkennen. Mit dieser Taste kannst Du jederzeit zum Home-Bildschirm zurückkehren und Dein Gerät sofort neu starten. Außerdem kannst Du mit einem längeren Druck auf die Home-Taste die zuletzt geöffneten Apps aufrufen.
So erstellst Du einen Screenshot auf Deinem Smartphone
Du möchtest einen Screenshot erstellen? Je nach deinem Smartphone kannst du dafür die Ein-/Aus-Taste und die Leisertaste gleichzeitig drücken. Falls das nicht funktioniert, musst du die Ein-/Aus-Taste ein paar Sekunden lang gedrückt halten und anschließend auf den Screenshot klicken. Es empfiehlt sich, die Anleitung deines Smartphones oder die Hilfe deines Betriebssystems zu Rate zu ziehen, um zu sehen, welche Taste du für den Screenshot drücken musst.
Anonym WhatsApp-Status einer Person anschauen – So geht’s!
Du willst anonym den WhatsApp-Status einer Person anschauen? Dann musst Du folgende Schritte befolgen: Zuerst schaltest Du das Wlan und die Mobilen Daten Deines Handys aus. Damit hast Du die Internetverbindung getrennt und kannst nun anonym den WhatsApp-Status der Person anschauen. Anschließend schließt Du den Web-Browser und stellst die Internetverbindung wieder her. Danach kannst Du den Web-Browser wieder im normalen Modus öffnen. Achte aber darauf, dass Du die Internetverbindung nur kurz unterbrichst, damit sich die Person nicht merkwürdig verhält.
Anonym auf WhatsApp: Probiere den Inkognito-Modus aus!
Willst du anonym bleiben, während du auf WhatsApp surfst? Dann probier doch mal den Inkognito-Modus deines Webbrowsers aus! Auf diese Weise kannst du auf die Web-Version von WhatsApp zugreifen, ohne dass deine Info gespeichert wird. Wenn du dann auf die Status-Seite klickst, gehst du automatisch offline und bist anonym. Allerdings kannst du nur den Text und eine verschwommene Version der hochgeladenen Fotos und Videos sehen. Wenn du die Originale sehen willst, musst du deinen Inkognito-Modus deaktivieren und deinen Account verifizieren.
WhatsApp bietet neuen Schutz vor unerwünschten Kopien
In Zukunft kannst Du noch sicherer sein, wenn Du WhatsApp benutzt. Denn WhatsApp bietet ein neues Feature, bei dem Du nicht benachrichtigt wirst, wenn jemand versucht, einen Screenshot oder eine Bildschirmaufnahme von Deinen Medien zu machen. Damit schützt WhatsApp seine Benutzer vor dem Unbefugten Erstellen von Kopien. Dies gilt für alle Medien, die Du über die App versendest, einschließlich Fotos, Videos, GIFs, Sprachnachrichten und persönliche Dateien. Allerdings wird es Dir nicht möglich sein, Screenshots oder Bildschirmaufnahmen von Medien zu machen, die Du nur zur einmaligen Ansicht versendest. Dieser Schutz schützt Deine persönlichen Daten vor unerwünschten Veröffentlichungen.
Machen Sie einen Screenshot auf Samsung Galaxy!
Du möchtest mit einem Samsung Galaxy einen Screenshot machen? Dann brauchst du dafür nur die Power-Taste und die Lautstärke-Taste an der rechten Seite gleichzeitig zu drücken. So einfach ist das! Damit kannst du jeden Inhalt auf dem Display aufnehmen und als Bild auf deinem Gerät speichern. Du kannst das Bild dann beispielsweise als Anhang in einer E-Mail verschicken oder über soziale Netzwerke teilen. Also, worauf wartest du noch? Los geht’s!
Darf man Screenshots ohne Rückfrage verwenden?
Screenshots sind Bilder, die man von seinem Bildschirm machen kann. Sie sind nicht mittels Strahlentechnik erzeugt und deswegen nicht urheberrechtlich geschützt. Das heißt, dass du sie ohne Rückfrage verwenden kannst. Allerdings gilt das nur für die Screenshots selbst. Den Inhalt darf man nur dann nutzen, wenn man eine extra Prüfung durchführt. Es ist also wichtig, dass du vorher überprüfst, ob du den Inhalt eines Screenshots verwenden darfst. Denn auch wenn das Erstellen eines Screenshots selbst erlaubt ist, kann der Inhalt eines Screenshots urheberrechtlich geschützt sein. Bedenke das also bevor du Screenshots verwendest.
Tipps zum Aufnehmen von Sprachmemos mit Android
Warum nicht mal auf die Reise des Erzählens gehen und die eigene Stimme aufnehmen? Mit deinem Android Smartphone kannst du mühelos Sprachmemos aufnehmen. Du kannst deine Ideen, Gedanken oder Geschichten aufnehmen und teilen. Also lade die Sprachmemos App auf dein Smartphone und los geht’s.
Um ein Sprachmemo aufzunehmen, musst du nur die App öffnen. Falls du sie nicht finden kannst, schaue einfach in deinem Ordner nach oder gehe auf den Play-Store. Sobald du die App geöffnet hast, drücke einfach den roten Aufnahmeknopf und schon kannst du loslegen. Während der Aufnahme kannst du ein Icon antippen, um Notizen hinzuzufügen und dein Memo zu organisieren. Wenn du fertig bist, speichere dein Sprachmemo und du kannst es mit Freunden teilen, es auf einer Plattform hochladen oder es sogar bearbeiten.
WhatsApp: Kannst du sehen, wie oft dein Profil besucht wurde?
Tut mir leid, aber die Antwort ist wirklich enttäuschend: Weder bei der Android- noch bei der iPhone-Version von WhatsApp hast du die Möglichkeit zu sehen, wie oft dein Profil von anderen Benutzern besucht wurde. Es gibt leider auch keine Pläne von WhatsApp, eine solche Funktion einzuführen.
Du kannst dir aber sicher sein, dass andere Benutzer dein Profil nicht einsehen können, egal wie oft sie darauf zugreifen. Dein Profil bleibt also privat und deine Privatsphäre ist geschützt. Außerdem kannst du die Einstellungen anpassen, um zu kontrollieren, wer dein Profil und deine Fotos sehen darf.
Schlussworte
Smart Aufnahme bedeutet, dass du deine Aufnahmegeräte (wie z.B. ein Handy oder eine Kamera) so einstellst, dass sie automatisch aufzeichnen, wenn es ein bestimmtes Ereignis oder eine bestimmte Situation gibt. So kannst du z.B. aufnehmen, wenn es in deiner Umgebung lauter wird oder wenn jemand lacht. Das ist sehr praktisch, weil du so nichts mehr verpasst und die Aufnahme automatisch gestartet wird.
Smarte Aufnahme ist eine effiziente Methode, um Audio- und Videomaterial zu produzieren. Es ermöglicht es uns, schneller und weniger aufwendig als früher auf höchstem Niveau zu arbeiten. Damit können wir uns mehr Zeit für die wichtige Kreativarbeit nehmen. Fazit: Mit Smarte Aufnahme können wir unseren Produktionsprozess optimieren und mehr Kreativität in unsere Arbeit stecken.