Hey Du,
hast Du schon mal von der Smart Switch App gehört? Wenn Du Dir ein neues Smartphone zugelegt hast, kannst Du mit diesem Tool alle Deine Daten einfach vom alten Gerät auf das neue übertragen. Aber was passiert dabei eigentlich mit den Daten auf deinem PC? Genau diese Frage wollen wir heute beantworten. Wir schauen uns an, wo Smart Switch die Daten auf Deinem PC speichert.
Smart Switch speichert die Daten auf deinem PC in einem speziellen Verzeichnis. Es ist normalerweise der „Smart Switch“-Ordner, der sich in deinem Benutzerverzeichnis befindet. Du kannst die Daten jederzeit dort abrufen, falls du sie mal brauchst.
Smartphone-Einstellungen: Daten schnell & sicher übertragen
In den Einstellungen Deines Smartphones kannst Du nach „Konten und Sicherung“ suchen und Smart Switch oder „Daten vom alten Handy übertragen“ auswählen. Sobald Du den Menüpunkt öffnest, kannst Du alle Deine Daten vom alten Gerät auf Dein neues übertragen. So musst Du Dir keine Sorgen mehr machen, dass Du wichtige Daten verlierst. Mit wenigen Klicks hast Du Deine Kontakte, Fotos und vieles mehr auf Deinem neuen Gerät. Überprüfe vorher aber, ob Smart Switch auf beiden Geräten verfügbar ist. Ansonsten kannst Du Deine Daten auch auf einer Speicherkarte übertragen.
Finde schnell deine Dateien auf dem Smartphone
Du suchst auf deinem Smartphone gerade nach deinen Dateien? Dann schau doch einmal in der App „Dateien“. Hier findest du normalerweise alle Dokumente, Bilder, Videos und Musikstücke, die du auf deinem Handy gespeichert hast. Solltest du die App „Dateien“ auf deinem Gerät nicht finden, dann hat dein Hersteller möglicherweise eine andere App dafür benutzt. Schau einfach in den Einstellungen nach oder lass dich von der Bedienungsanleitung deines Smartphones leiten. Du wirst überrascht sein, wie schnell du all deine Dateien findest!
Schnell & einfach Daten übertragen: Samsung Smart Switch Mobile
Du suchst nach einem schnellen und einfachen Weg, um deine Daten von deinem alten auf dein neues Smartphone zu übertragen? Kein Problem! Mit der kostenlosen App „Samsung Smart Switch Mobile“ kannst du alle deine Daten (z.B. Apps, Bilder, Videos, Kontakte und Dokumente) blitzschnell und bequem von deinem alten kompatiblen iOS oder Android-Smartphone auf dein neues Samsung Smartphone übertragen. Der gesamte Prozess dauert nur wenige Minuten und ist intuitiv zu bedienen. Egal, ob du ein Android- oder iOS-Gerät verwendest, du kannst deine Daten ganz einfach auf dein neues Gerät übertragen. Versuche es jetzt und übertrage ganz unkompliziert deine Daten auf dein neues Samsung-Smartphone.
So überträgst Du Deine Daten mit Smart Switch auf Dein neues Samsung-Smartphone
Du hast gerade ein neues Samsung-Smartphone gekauft und überlegst, wie du deine Daten vom alten auf das neue Gerät übertragen kannst? Mit Smart Switch, der kostenlosen Software von Samsung, ist das kein Problem. Smart Switch ermöglicht Dir, all Deine Daten vom alten Smartphone auf Dein neues Samsung zu übertragen – ganz einfach und sicher.
Die Software ermöglicht es Dir nicht nur, Kontakte, Fotos, Musik, Videos und Nachrichten zu übertragen, sondern auch Einstellungen und Anwendungen. Zudem kannst Du auch spezielle Inhalte wie Apps, Musik, Bilder und Videos übertragen, die Du im Samsung App Store erworben hast. Smart Switch kümmert sich auch darum, dass Dein neues Gerät immer auf dem neuesten Stand ist und spielt automatisch die neusten Software-Updates ein.
Smart Switch ist somit die ideale Lösung, um Deine Daten schnell und einfach auf Dein neues Samsung-Smartphone zu übertragen. Du brauchst Dich nur anzumelden und schon kann es losgehen. So hast Du in kürzester Zeit all Deine Daten auf Deinem neuen Gerät und kannst ganz einfach loslegen.
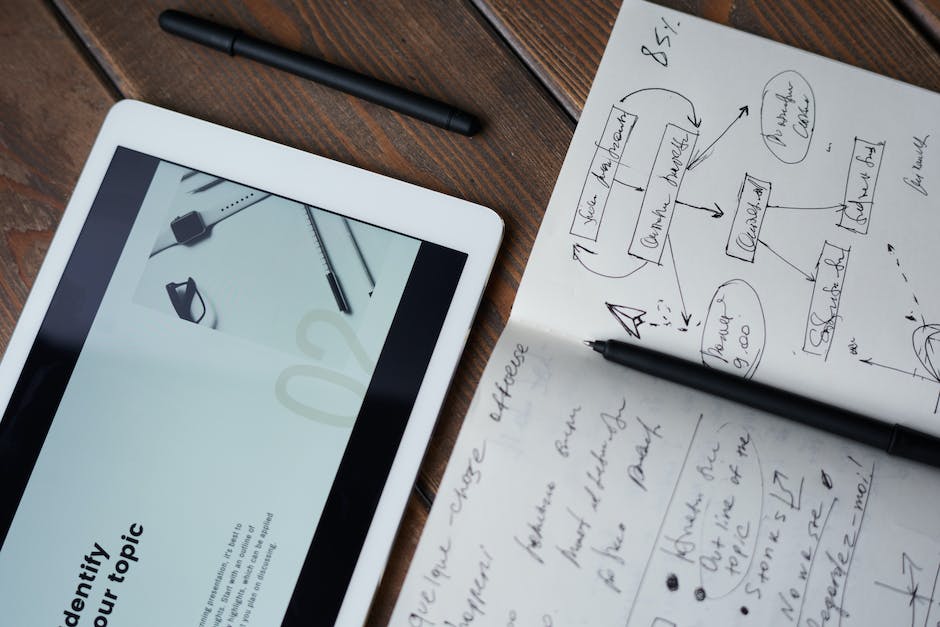
Erweitere Speicherplatz, um Dateien zu übertragen – 500 MByte Mindestens
Um Musik, Videos oder andere Dateien von einem alten Gerät auf ein neues zu übertragen, brauchst du genügend Speicherplatz. 500 MByte sollten es mindestens sein. Wenn du mehr Dateien übertragen möchtest, solltest du auf ein neueres Gerät mit mehr Speicherplatz umsteigen. Wenn du dein altes Gerät weiterhin verwenden möchtest, kannst du auch versuchen, den Speicherplatz durch das Löschen unnötiger Dateien zu erweitern.
Samsung Smart Switch: Einfach Daten übertragen
Du hast nun ein Smartphone von Samsung und wünschst, deine Daten auf dein neues Gerät zu übertragen? Dafür ist die Software Smart Switch genau das Richtige. Diese Software wird deine Daten sicher und schnell übertragen. Wie du diese Software findest, hängt davon ab, auf welchem Betriebssystem du arbeitest. Wenn du ein Windows-Betriebssystem hast, findest du die Software unter C:\Users\Benutzername\Documents\samsung\SmartSwitch. Auf einem Mac OS System findest du die Software unter /Users/Benutzername/Documents/Samsung/SmartSwitch/backup. Sobald du die Software installiert hast, kannst du deine Daten sicher und einfach übertragen. Warte dazu einfach, bis der Anweisungen des Programms gefolgt hast. Wenn du Probleme hast oder weitere Fragen hast, kannst du dich gerne an den Kundenservice von Samsung wenden.
Windows 10: Backup-Dateien finden – So geht’s!
Windows 10-Nutzer können ihre Backup-Dateien unter dem Pfad „C:\Users\[USER]\AppData\Roaming\Apple Computer\MobileSync\Backup“ finden. Den Begriff „User“ musst du dazu einfach durch deinen aktuellen Benutzernamen ersetzen, damit du deine Dateien schnell findest. Nutze dafür am besten die Suchfunktion. So hast du deine Dateien schnell und einfach wiedergefunden.
Samsung-Handy an PC anschließen & Daten importieren
Schließe Dein Samsung-Handy einfach an Deinen PC an, starte MobileTrans und wähle in der Funktion „Dateiübertragung“ die Option „In Telefon importieren“. Sobald Dein Samsung-Gerät erkannt wird, werden auch alle Daten, die Du darauf gespeichert hast, im Programm angezeigt. Diese kannst Du dann einzeln oder auch als Gesamtpaket importieren. Dazu gehören beispielsweise Kontakte, Fotos, Videos, Dokumente und vieles mehr.
So überträgst Du Dateien von Android zum PC
Auch wenn es ein bisschen langweilig klingt: Übertragen von Dateien vom Handy auf den PC ist eigentlich ganz einfach. Alles was Du dafür brauchst, ist ein USB-Kabel. Verbinde Dein Android-Handy einfach damit mit Deinem Computer und erlaube dann den Zugriff. Schon kannst Du anfangen, Dateien zu übertragen. Dazu musst Du auf Deinem Handy die Option zur Dateiübertragung auf den PC aktivieren. Danach sollte es kein Problem mehr sein, Dateien hin und her zu schicken. Egal ob Fotos, Videos, Musik oder andere Dateien, das Ganze ist eine Sache von Sekunden. Also, worauf wartest Du noch? Probiere es doch mal aus!
Samsung Smart Switch PC: Daten einfach übertragen
Mit Samsung Smart Switch PC können Sie ganz leicht Ihre Daten von einem Gerät auf das andere übertragen. Laden Sie die kostenfreie App einfach auf Ihren Computer oder Laptop herunter und verbinden Sie dann Ihre Smartphones mithilfe des USB-Kabels. Wählen Sie dann die Inhalte aus, die Sie übertragen möchten, und Samsung Smart Switch übernimmt den Rest. Innerhalb weniger Minuten werden Ihre Daten sicher und zuverlässig übertragen – so sparen Sie viel Zeit und Mühe.

Verbinde deine Nintendo Switch-Konsole mit einem PC
Du kannst deine Nintendo Switch-Konsole ganz einfach mit einem Computer verbinden. Dazu benötigst du ein USB-Kabel, das du separat erwerben kannst. Verbinde das Kabel direkt mit dem USB Type-C™-Anschluss auf der Unterseite deiner Nintendo Switch-Konsole, nicht aber mit dem USB-Anschluss der Station. Beachte, dass das Kabel unter Umständen nicht direkt mit allen Computern kompatibel sein kann. Schau dir daher vor dem Kauf genau an, ob es zu deinem Computer passt.
Verbessere Cloud-Sicherheit & Synchronisiere Dateien mit OneDrive
Du hast vielleicht schon gehört, dass Samsung seinen Cloud-Service aufgegeben hat. Jetzt können die Kunden den OneDrive-Service von Microsoft nutzen. Die Umstellung bringt einige Vorteile mit sich.
Du hast jetzt mehr Speicherplatz und kannst deine Dateien sicher über verschiedene Geräte teilen. Auch die Zusammenarbeit an Dateien, die du mit anderen Personen teilst, ist einfacher geworden. Es ist möglich, dass du deine Dateien mit anderen Personen bearbeiten und auf dem neuesten Stand halten kannst.
Auch die Cloud-Sicherheit wurde verbessert, einschließlich der automatischen Sicherung deiner Dateien. Mit der neuen Funktion kannst du auch Dateien reibungslos zwischen verschiedenen Geräten synchronisieren und deine Dateien auf verschiedenen Geräten problemlos öffnen.
Du kannst den OneDrive ganz einfach auf deinem Samsung-Gerät installieren und loslegen. Melde dich einfach mit deiner Microsoft-ID oder deinem Samsung-Konto an, um den Service zu nutzen. Nutze jetzt die neuen Funktionen und die verbesserte Sicherheit, die dir der OneDrive bietet.
Samsung Cloud einrichten: Deine Daten sicher speichern
Rufe in den Einstellungen deines Samsung Accounts auf. Ganz oben findest du die Option „persönliche Infos“. Tippe darauf und wähle anschließend die verschiedenen Samsung Dienste aus, die du konfigurieren möchtest. Einer dieser Dienste ist die Samsung Cloud. Mit ihr kannst du deine persönlichen Daten und Dateien sicher speichern, sodass sie jederzeit auf anderen Geräten verfügbar sind. Wähle einfach die Option „Samsung Cloud“ und wähle aus, was du sichern möchtest. So hast du deine Daten immer an einem Ort und hast die volle Kontrolle.
Samsung Smart Switch: Schnell und Einfach Daten auf SD-Karte Übertragen
Wenn du dein neues Smartphone in den Händen hältst und deine Daten schnell und einfach auf die SD-Karte übertragen willst, bietet dir Samsungs „Smart Switch“ die ideale Lösung. Mit dieser App kannst du deine Daten auf die Speicherkarte verschieben und sie danach ganz bequem auf dein neues Smartphone zurückholen. Smart Switch ist ein einfach zu bedienendes Tool, das dir die Möglichkeit gibt, sämtliche Daten, die auf deinem alten Gerät gespeichert waren, auf dein neues Smartphone zu übertragen. So sparst du dir lästiges Kopieren und Einfügen und hast alles auf einen Blick zusammen. Egal ob Kontakte, Fotos, Videos, Notizen und mehr – du kannst alles ganz einfach und schnell von deinem alten auf dein neues Smartphone übertragen.
Übertrage WhatsApp-Chatverlauf von iPhone auf Android
Du möchtest deinen WhatsApp-Chatverlauf von einem iPhone auf ein Android-Gerät übertragen? Dann solltest du einige Dinge beachten. Falls dein neues Gerät ein Samsung-Gerät ist, musst du sicherstellen, dass die Samsung Smart Switch-App auf deinem neuen Telefon installiert ist – und zwar in der Version 37221 oder höher. Beachte, dass einige ältere Modelle die Smart Switch-App nicht unterstützen. Es ist also wichtig, dass du dir vorab informierst, ob dein Gerät die App unterstützt. Außerdem solltest du dein iPhone und dein Android-Gerät an ein WLAN-Netzwerk anschließen, damit die Datenübertragung reibungslos verläuft.
Transferiere Deine Daten von Android auf Samsung Galaxy
Du hast gerade dein Samsung Galaxy bekommen und fragst Dich, wie Du all Deine Daten vom alten Handy auf das neue übertragen kannst? Neben Kontakten, Kalenderdaten, Bookmarks und anderen Dateien lässt sich auch das ein oder andere App übertragen. Allerdings klappt das nur, wenn Du ein Android-Handy hattest. Leider können iPhone-Apps nicht auf diese Weise umziehen. Daher musst Du Dir dann die App neu aus dem Google Play Store herunterladen oder über einen Drittanbieter. Aber keine Sorge, das ist in der Regel ganz einfach und schnell erledigt.
Samsung Smart Switch: Einfach Dateien auf PC übertragen
Mit Hilfe von Samsung Smart Switch kannst Du einfach die Dateien auf Deinem Samsung-Handy auf den PC übertragen und exportieren. Dieser einfache Prozess ist für Windows und MacOS Entwickler verfügbar und bietet eine effiziente Möglichkeit, Deine wertvollen Daten zu sichern und sie im Falle eines Verlustes wiederherzustellen. Es ist einfach Deine Daten zu synchronisieren und sicher zu halten, egal welches Betriebssystem auf Deinem Computer installiert ist. Mit dem Samsung Smart Switch kannst Du sicher sein, dass Deine Daten stets geschützt sind.
Android-Gerät sichern: Kostenlose Sicherung mit Google
Du möchtest dein Android-Gerät sichern? Mit Google kannst du deine Daten kinderleicht und sicher in der Cloud speichern. Bei der Sicherung werden vor allem deine System- und App-Daten gesichert, wie etwa deine WLAN-Passwörter oder installierte Anwendungen. Optional kannst du über Google Fotos auch Fotos sichern und deine Kontaktliste wird ebenfalls gesichert. So wird dein Gerät mit wenigen Klicks geschützt und du kannst unbesorgt deine liebsten Apps und Erinnerungen genießen!
Einrichten eines Google-Kontos auf Android-Handy
Weißt du, dass du dein Google-Konto auf deinem Android-Handy einrichten kannst? Dies ist der beste Weg, um deine Daten zu schützen und sicherzustellen, dass du sie bei Bedarf übertragen kannst. Google bietet eine einfache Möglichkeit, deine Kontakte, Kalender, E-Mails, App-Daten und vieles mehr zu synchronisieren. So kannst du schnell und unkompliziert auf ein neues Android-Smartphone wechseln, ohne deine Daten verlieren zu müssen. Um ein Google-Konto einzurichten, rufe die Einstellungen auf deinem Handy auf und wähle den Punkt „Konten“. Klicke hier auf „Google-Konto hinzufügen“, melde dich an und folge den Anweisungen. Dein Konto ist nun eingerichtet und du kannst deine Daten synchronisieren.
Android-Geräte mit XShare schnell und einfach verbinden
Wenn du Smartphones oder Tablets mit dem Android-Betriebssystem hast, dann kannst du XShare als ideale Alternative zur Smart Switch-App nutzen. Es ist ein einfacher Weg, um Daten zwischen deinen Geräten zu übertragen. Alles was du dafür tun musst, ist einen QR-Code zu scannen, der die beiden Geräte miteinander verbindet, und schon kannst du loslegen. Dabei wird die Übertragung der Daten über WLAN vorgenommen, was 200-mal schneller ist, als wenn du Bluetooth benutzt. So kannst du deine Fotos, Videos, Kontakte, Nachrichten und vieles mehr im Handumdrehen von einem Gerät auf das andere übertragen.
Zusammenfassung
Smart Switch speichert die Daten auf deinem PC unter C:\Program Files\Samsung\Smart Switch\Samsung Smart Switch. Du kannst dir das Verzeichnis auch ganz einfach durch eine Suche auf deinem Computer anzeigen lassen.
Du kannst sicher sein, dass Smart Switch die Daten auf deinem PC sicher und geschützt speichern wird. So kannst du sicher sein, dass deine wichtigen Daten geschützt sind.







