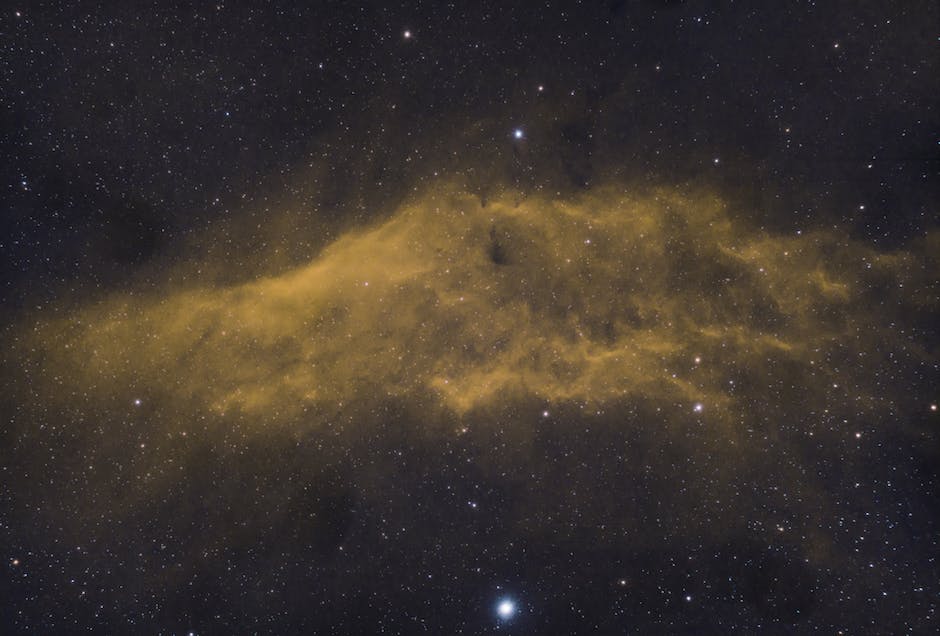Hey! Kennst du schon Samsung Smart View? Falls nicht, dann lass uns gemeinsam herausfinden, was es ist! Samsung Smart View ist eine Funktion, die es dir ermöglicht, Inhalte von deinem Smartphone oder Tablet auf deinen Fernseher zu übertragen. Wir werden uns die Funktionen und Vorteile des Samsung Smart View in den nächsten Absätzen genauer ansehen.
Samsung Smart View ist eine App, mit der du deine Lieblingsinhalte von deinem Samsung Smartphone oder Tablet auf dein Fernsehgerät oder andere kompatible Geräte streamen kannst. Du kannst deine Fotos, Videos und Musik abspielen, egal wo du bist und alles auf dem größeren Bildschirm genießen. Es ist eine einfache und tolle Möglichkeit, um deine Lieblingsinhalte auf einem größeren Bildschirm zu sehen.
Samsung Smart View: Genieße Inhalte auf dem TV vom Galaxy-Gerät
Du kannst dein Samsung Galaxy Smartphone oder Tablet als zweiten Bildschirm für deinen Fernseher nutzen. Mit Samsung Smart View kannst du Inhalte deines Mobilgeräts auf deinem Fernseher wiedergeben oder Inhalte vom Fernseher auf dein Mobilgerät übertragen. Dadurch hast du eine ganz neue Art, die neuesten Serien, Filme und Spiele auf dem größeren Bildschirm zu genießen. Außerdem kannst du deine Fotos und Videos direkt auf deinem Fernseher ansehen. So siehst du deine Erinnerungen auf einer viel größeren Leinwand und teilst sie mit deiner Familie und Freunden. Schließe einfach dein Galaxy-Mobilgerät über WLAN oder ein Kabel an deinen Smart TV an und schon kannst du loslegen.
Verbinde Dein Samsung Galaxy-Gerät mit Smart View
Du hast ein Samsung Galaxy-Handy oder -Tablet und einen Miracast-kompatiblen Fernseher oder Monitor und willst Smart View nutzen? Dann solltest Du vorab sicherstellen, dass beide Geräte mit demselben Heimnetzwerk verbunden sind. Damit kannst Du Inhalte von Deinem Samsung Galaxy-Gerät auf Deinen Fernseher oder Monitor übertragen. Außerdem können auch Geräte anderer Marken wie LG, Sony, Philips, Panasonic und weitere mit Smart View kompatibel sein.
Smart View Kompatible Geräte – Samsung Galaxy & mehr
Du brauchst ein Samsung Galaxy-Handy oder -Tablet, um Smart View nutzen zu können. Außerdem brauchst du einen Miracast-kompatiblen Fernseher oder Monitor. Modelle von Marken wie LG, Sony, Philips und Panasonic sind kompatibel. Damit Smart View funktioniert, müssen deine Geräte zudem im selben Heimnetzwerk sein. Es gibt auch noch weitere Hersteller, deren Geräte Smart View unterstützen. Solltest du dir unsicher sein, ob deine Geräte kompatibel sind, schau einfach in die Anleitung oder kontaktiere den Hersteller.
Smart View auf Galaxy Smartphones: Funktionen, Alternativen & Updates
Du hast ein Galaxy Smartphone und fragst dich, wie du Smart View nutzen kannst? Kein Problem! Die Funktion Smart View ist auf den meisten Galaxy Smartphones vorinstalliert. Du findest sie, indem du in die Einstellungen deines Smartphones gehst. Aber Vorsicht: Seit Oktober 2020 wird die Smart View App nicht mehr unterstützt, was bedeutet, dass du sie nicht mehr im Play Store herunterladen kannst. Wenn du die App schon vor dem genannten Zeitpunkt heruntergeladen hast, kannst du sie nach wie vor nutzen. Allerdings wird es keine Updates mehr geben, die neue Funktionen hinzufügen oder Fehler beheben. Du kannst auch eine andere App verwenden, die ähnliche Funktionen wie Smart View bietet. Es gibt einige gute Alternativen, die du ausprobieren kannst.

Erleichter dein Surfen mit Samsungs ‚TV Mirroring‘!
Du hast es satt, ständig zwischen Fernseher und Smartphone hin- und herzuschalten, wenn du im Internet surfen oder ein Video gucken möchtest? Mit Samsungs ‚TV Mirroring‘ wird das endlich einfacher! Wenn du deinen Fernseher im TV-Modus betreibst, kannst du mit nur einem Knopfdruck das Livebild auf dein mobiles Gerät spiegeln. So hast du die Möglichkeit, Lautstärke und Sender direkt auf dem Smartphone zu ändern. Außerdem bietet dir Samsung die Möglichkeit, die Bildsignale externer Zuspieler anzuwählen – zum Beispiel deine Kamera oder deinen BluRay-Player. So musst du nie wieder zwischen Fernseher und Smartphone hin und herspringen, wenn du ein Video oder das Internet nutzen willst.
Verbinde dein Android-Gerät drahtlos mit dem Smart-TV
Du möchtest dein Android-Gerät drahtlos mit deinem Smart-TV verbinden? Kein Problem! Aktiviere dafür einfach in den Einstellungen deines Smart-TVs den Standard Miracast. Damit kannst du eine Verbindung zwischen deinem Smart-TV und deinem Android-Gerät herstellen. Wenn du das getan hast, starte einfach die Share-Funktion auf deinem Smartphone oder Tablet. So kannst du vom Handy auf dem großen Bildschirm deines TVs spiegeln und deine Videos, Fotos oder Spiele ganz einfach auf dem großen Bildschirm anschauen.
Samsung Galaxy: Bildschirm auf Fernseher übertragen
Du hast ein Samsung-Galaxy-Smartphone und möchtest Deinen Bildschirm auf den Fernseher übertragen? Dann bist Du hier genau richtig! Mit der Smart View-Funktion kannst Du ganz einfach Deinen Handy-Bildschirm auf Deinem TV-Gerät anzeigen. Um die Funktion einzurichten, musst Du nur ein paar Schritte befolgen. Zunächst musst Du das Smart View-Symbol auf Deinem Samsung-Galaxy-Smartphone finden. Dazu ziehst Du mit dem Finger auf dem Handy-Bildschirm von oben nach unten, um die Optionen aufzurufen. Hier findest Du dann die Option „Screen Mirroring“. Bei älteren Samsung-Galaxy-Smartphones heißt die Funktion übrigens „Screen Mirroring“. Sobald Du die Option aktiviert hast, kannst Du Deine Inhalte auf dem Fernseher anzeigen. Vielleicht musst Du vorher noch Deine TV-Einstellungen ändern, damit die Smart View-Funktion richtig funktioniert.
Verbinde Deinen Fernseher mit Bluetooth-Geräten
Wenn Du Deinen Fernseher mit einem Bluetooth-Gerät wie zum Beispiel einem Smartphone oder Tablet verbinden möchtest, solltest Du zuerst sicherstellen, dass Bluetooth auf Deinem Fernseher aktiviert ist. Den Bluetooth-Status kannst Du über das Menü prüfen: [Home]> [Apps]> [Audio Link]> [Smartphone an TV]. Anschließend sucht der Fernseher automatisch nach kompatiblen Geräten in der Umgebung. Wurde noch kein Bluetooth-Gerät gekoppelt, erscheint direkt der Hinweis zum Starten des Paarungsvorgangs. Am besten schaltest Du das Bluetooth-Gerät, das Du mit dem Fernseher verbinden möchtest, in die Kopplungsmodus. Anschließend kannst Du es einfach auswählen und die Verbindung wird hergestellt. Je nach Gerät musst Du möglicherweise einen Code eingeben. Wenn der Pairing-Vorgang abgeschlossen ist, kannst Du die Audio- und Video-Inhalte Deines Bluetooth-Geräts auf dem Fernseher wiedergeben.
Nutze die ARD Mediathek auf deinem Fernseher – Android TV, Apple TV, FireTV
Du vermisst die ARD Mediathek auf deinem Fernseher? Dann sorge dafür, dass du sie nutzen kannst! Android TV bietet dir die Möglichkeit, die ARD Mediathek über die Google Play App zu nutzen. Wenn du ein Apple TV besitzt, kannst du die tvOS-App im App Store herunterladen. Und auch für FireTV gibt es eine App, die du im Amazon Store bekommen kannst. So kannst du dein Fernseher-Erlebnis mit der ARD Mediathek bereichern!
SmartThings: Steuere Dein Fernseherlebnis mit Deinem Smartphone
SmartThings macht es möglich, dass Du dein Smartphone als Fernbedienung nutzen kannst. Du hast jetzt die Möglichkeit, alle Funktionen einer normalen Fernbedienung direkt über dein Smartphone zu steuern. Mit SmartThings kannst Du bequem auf das Programm zugreifen, das Du gerade sehen möchtest, und dabei auch noch andere Anwendungen wie Musik oder Videos steuern. Es ist ein sehr komfortabler Weg, die Kontrolle über dein Fernseherlebnis zu haben. Mit SmartThings kannst Du ganz einfach die Lautstärke regeln, Programme ändern oder sogar den Kanal wechseln, alles mit nur einem Fingertipp. Außerdem kannst Du auch einzelne Aktionen für mehrere Geräte mit einem Klick ausführen. So hast Du alle Funktionen einer normalen Fernbedienung immer in der Hosentasche dabei.
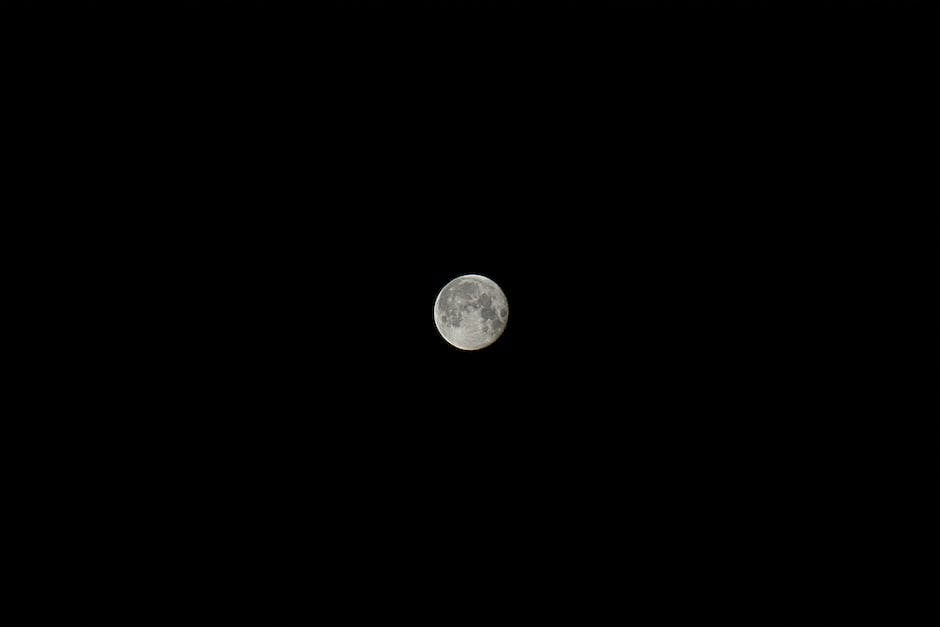
Verbinde deinen Smart TV mit deinem WLAN-Netzwerk leicht!
Du möchtest deinen Smart TV mit deinem WLAN-Netzwerk verbinden? Kein Problem! Gehe einfach auf deinem Fernsehgerät zu „Einstellungen“ und suche nach dem Menüpunkt „Netzwerke“ oder „Internet“. Navigiere dann zu „Kabellos oder WiFi“ > „Mit Netzwerk verbinden“ und wähle die gewünschte Verbindungsart aus. Sei es WPS-PIN, WPS-Taste oder manuell. Wenn du die manuelle Verbindung gewählt hast, gib die nötigen Informationen ein, wie SSID (Netzwerkname) und Passwort. Jetzt solltest du schon mit dem Netzwerk verbunden sein und kannst online Inhalte genießen.
Verbinde dein Smartphone mit deinem Fernseher mit Screen Mirroring
Willst du dein Smartphone mit deinem Fernseher verbinden? Mit Screen Mirroring ist das ganz einfach. Aktiviere zuerst Screen Mirroring auf deinem Smartphone und auf deinem Fernseher. Dein Handy sucht nun nach allen verfügbaren Geräten. Wähle anschließend deinen Fernseher aus. Gib dazu den Verbindungscode ein und bestätige die Verbindung. So kannst du ganz einfach Inhalte auf deinen großen Fernsehbildschirm streamen und deine Lieblingsvideos anschauen. Viel Spaß beim Streamen!
Streamen Sie Ihr Android-Telefon auf Ihren Fernseher – So geht’s
Du hast ein Android-Telefon und möchtest es auf deinem Fernseher anschauen? Mit Android 8.0 oder höher ist das kein Problem. Du musst nur den Bildschirm streamen und schon kannst du alles, was auf deinem Smartphone zu sehen ist, auf deinem TV-Gerät betrachten. Ob du nun ein Video oder ein Spiel ansehen möchtest, du musst nur ein paar einfache Schritte befolgen und schon kannst du loslegen. Tauche ein in ein völlig neues Seherlebnis und lasse dein Smartphone auf deinem großen Bildschirm erstrahlen.
Smart TV ohne Internet – Kabelfernsehen & Bluetooth nutzen
Ja, dein Smart TV funktioniert auch ohne Internet. Du kannst Kabelfernsehen schauen, eine Verbindung über Bluetooth herstellen und den Fernseher wie ein normales Gerät benutzen. Allerdings kannst Du mit einer solchen Verbindung keine Videos oder andere Inhalte aus Online-Anwendungen streamen. Einige Smart TVs haben auch einen USB-Anschluss, mit dem du Filme oder Musik direkt von einem USB-Laufwerk abspielen kannst. Mit einer solchen Verbindung kannst du auch Bilder und Videos von deiner Kamera oder von anderen Geräten übertragen.
Mach Dein Samsung-Gerät smarter mit Smart View App!
Du hast ein Samsung-Gerät zu Hause? Mit der Kostenlos-App „Smart View“ kannst Du es noch smarter machen! Damit kannst Du nicht nur dein TV-Gerät oder Blu-ray-Disc-Player steuern, sondern auch Inhalte vom Fernseher oder Player bequem auf dein mobiles Endgerät streamen. Egal, ob du Videos, Fotos oder Musik ansehen oder hören möchtest: Smart View macht’s möglich! Hole dir die App einfach kostenlos im App Store und erlebe deine Lieblingsinhalte auf ganz neue Weise.
SmartThings App: Überwachen & Automatisieren deines Zuhauses
Die Samsung SmartThings App ersetzt gleich drei Apps, nämlich Samsung Connect, Smart View und Smart Home. Mit der App können alle deine Smart Home Geräte und Aktivitäten überwacht und gesteuert werden. Sie ermöglicht dir, dein Zuhause schnell und einfach zu automatisieren und zu überwachen. Du kannst auch automatisierte Szenarien erstellen, um zum Beispiel die Beleuchtung zu dimmen, wenn du das Zimmer betrittst, oder die Heizung herunterzufahren, wenn du das Haus verlässt. Dank der SmartThings App kannst du auch alle deine Smart Home Geräte von einer zentralen Stelle aus steuern. So hast du alles im Blick und kannst dein Zuhause smart gestalten.
SmartThings App: Unkompliziert Smart Home Systeme steuern
Die SmartThings App ist eine App, die verschiedene Smart Home Systeme vereint. Mit dieser App können Nutzer bis zu 40 unterschiedliche Anwendungen steuern. Darunter fallen Apps wie Connect Home, Smart Home und Smart View. Diese lassen sich einfach und intuitiv bedienen. Egal ob das Licht aus- und eingeschaltet werden soll, die Anwendungen überwacht oder die Temperatur reguliert werden soll – alles lässt sich mit der SmartThings App machen. Ein weiterer Vorteil ist, dass man die App auch zur Steuerung von Geräten nutzen kann, die nicht zu Samsung gehören. So kann man auch Geräte von Drittanbietern über die App bedienen. Auf diese Art und Weise kannst Du Dein Smart Home ganz einfach und unkompliziert steuern.
Smart View Probleme lösen – Neustart & Update prüfen
Du hast Probleme mit Smart View? Wenn du dein Gerät neu startest, kann es in den meisten Fällen schon helfen. Sollte das nicht ausreichen, kannst du noch weitere Schritte unternehmen, um die Verwendung von Smart View zu erleichtern. Prüfe zunächst, ob dein Samsung-Gerät und dein Smart View-Gerät die neueste Softwareversion haben. Dazu kannst du die Einstellungen auf beiden Geräten überprüfen. Außerdem solltest du darauf achten, dass die Geräte sich im gleichen WLAN-Netzwerk befinden. Wenn du alle diese Schritte ausgeführt hast und es immer noch Probleme gibt, kannst du dich an den Samsung Service wenden.
Samsung Smartphone: Verbinde mit Fernseher & Teile Inhalte mit Freunden
Klicke darauf.
Streiche von oben nach unten über den Bildschirm deines Samsung-Smartphones und öffne die Schnelleinstellungen. Dort wählst du die Option „Smart View“ aus. Es startet eine Suche nach verfügbaren Geräten. Du wirst unter „Verfügbare Geräte“ auf deinem Smartphone deinen Fernseher sehen und kannst darauf klicken. So kannst du Inhalte von deinem Smartphone auf deinen Fernseher streamen und sie so mit deinen Freunden oder der Familie teilen.
Schlussworte
Samsung Smart View ist eine App, die es Dir ermöglicht, Inhalte von Deinem Smartphone oder Tablet auf ein kompatibles Fernsehgerät oder einen anderen kompatiblen Bildschirm zu streamen. Es ist eine einfache und bequeme Möglichkeit, Fotos, Videos und Musik auf dem großen Bildschirm zu genießen. Mit Smart View kannst Du Deine Lieblingsinhalte auf Deinem Fernsehgerät anzeigen und darauf zugreifen, ohne dass Du ständig wechseln musst.
Zusammenfassend lässt sich sagen, dass Samsung Smart View ein sehr praktisches Werkzeug ist, das es Dir ermöglicht, Deine Smartphone-Inhalte auf Deinen TV zu streamen. Es ist einfach zu bedienen und eine tolle Möglichkeit, Dein Entertainment-Erlebnis zu optimieren. Du solltest es unbedingt ausprobieren!